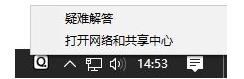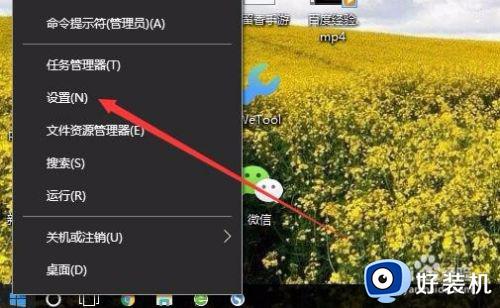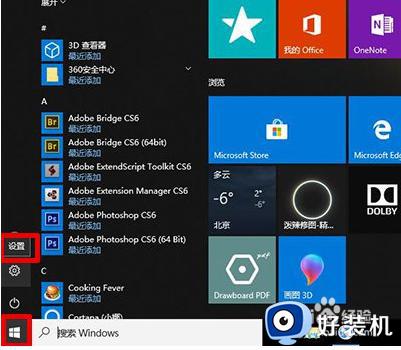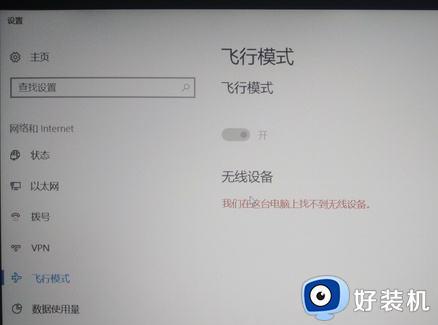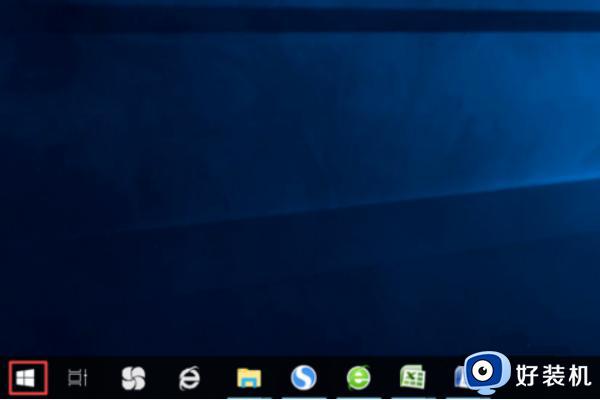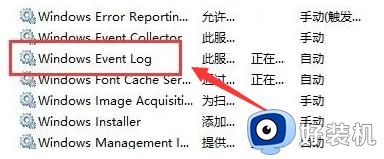window10飞行模式怎么解除 windows10如何取消飞行模式
时间:2022-05-23 10:06:27作者:run
当windows10系统进入飞行模式之后,电脑中很多程序将无法正常运行,也无法正常连接网络,今天小编教大家window10飞行模式怎么解除,操作很简单,大家跟着我的方法来操作吧。
解决方法:
1.在Windows10桌面,右键点击桌面左下角的开始按钮,在弹出的菜单中选择“设置”菜单项。
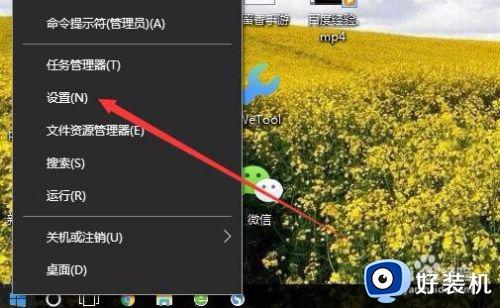
2.在打开的Windows10设置窗口中,点击“网络和Internet”图标。
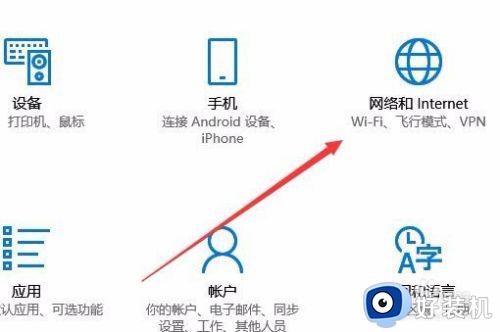
3.在打开的网络设置窗口中,点击左侧的“飞行模式”菜单项。
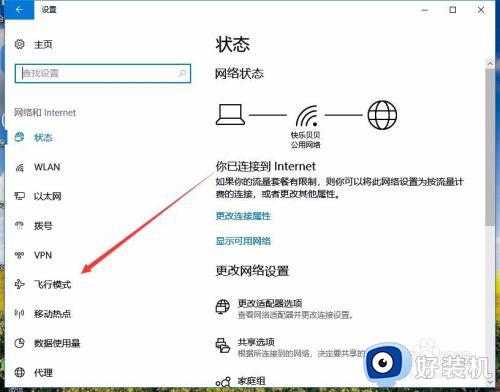
4.然后在右侧的窗口中找到“飞行模式”设置项,可以看到当前是打开状态。
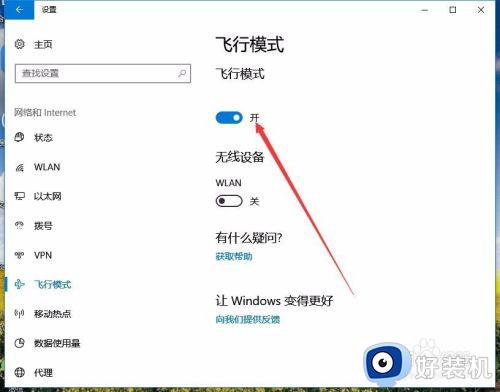
5.我们可以点击下面的开关,把其设置为关闭,这样就关闭了飞行模式了。
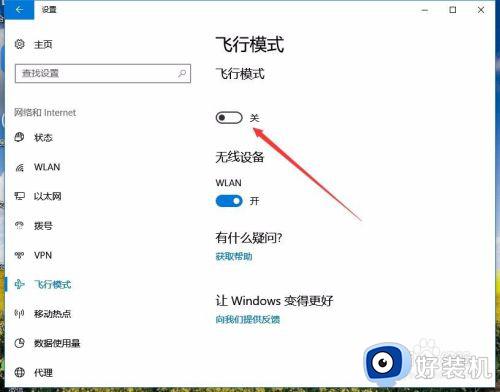
以上就是小编教大家的windows10取消飞行模式设置方法的全部内容,还有不清楚的用户就可以参考一下小编的步骤进行操作,希望能够对大家有所帮助。