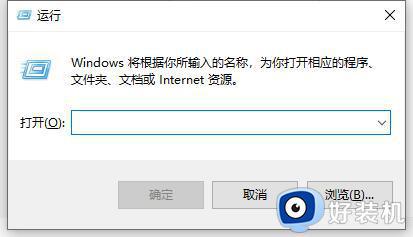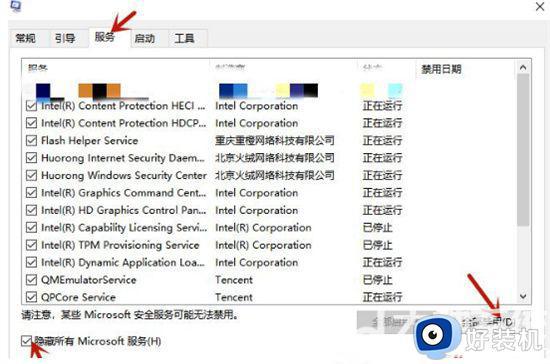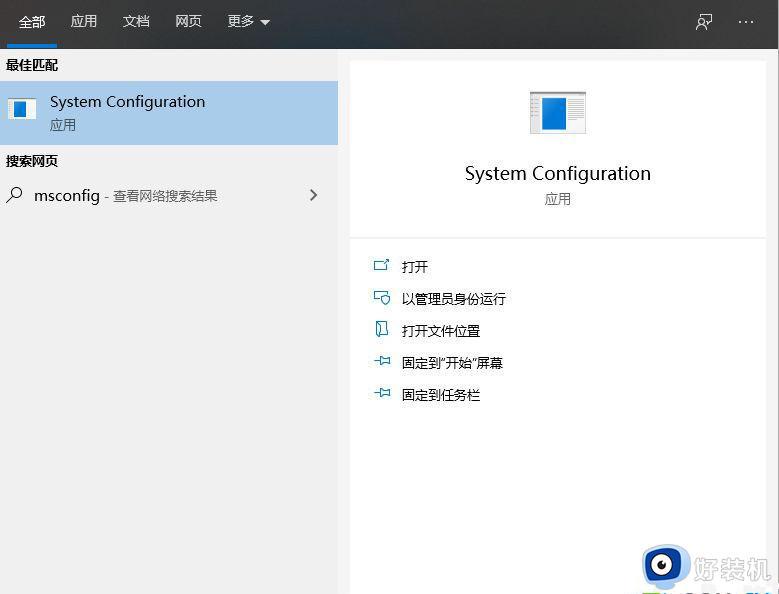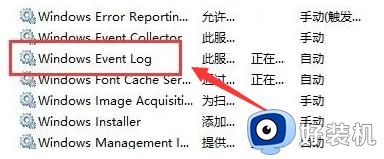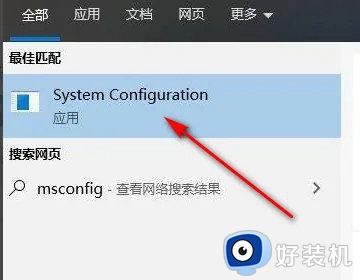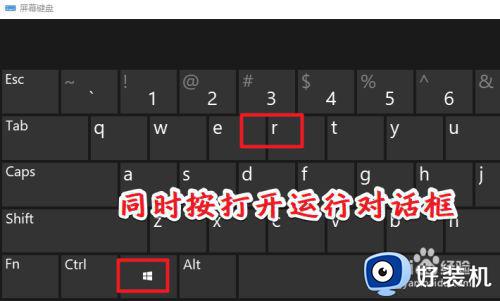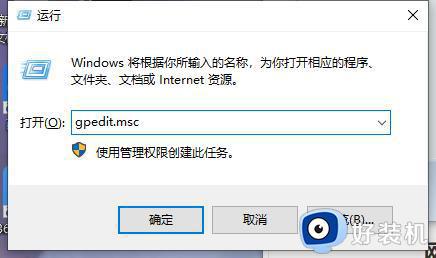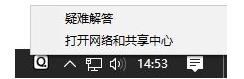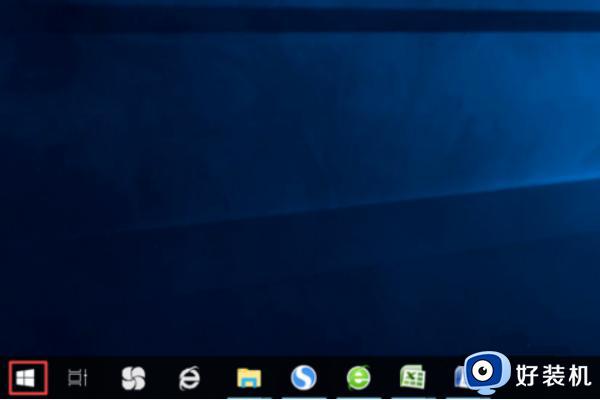win10电脑飞行模式灰色的点不动怎么解决 win10电脑飞行模式灰色的点不动解决方法
时间:2023-10-22 15:33:00作者:mei
win10电脑有一个飞行模式,开启飞行模式能够实现省电、重置网络与信号、免打扰模式、减少辐射等作用,但是有用户看到win10系统飞行模式选项是灰色的,根本点击不了,导致飞行模式就无法正常开启,不要着急,下面来介绍win10电脑飞行模式灰色的点不动解决方法。
推荐:win10旗舰版系统
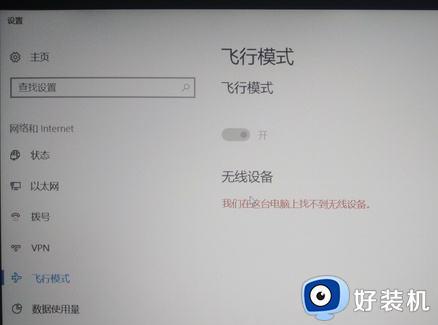
解决办法
1、首先使用快捷键“win+R”打开运行。
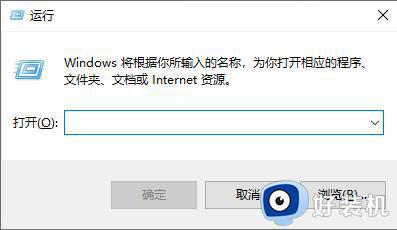
2、输入“services.msc”,按下“确定”。
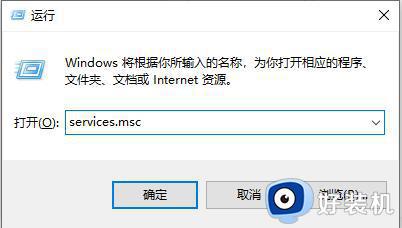
3、然后找到“windows event log”,双击打开。
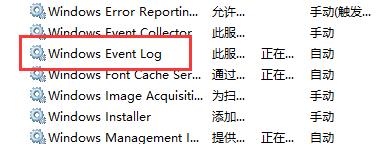
4、将启动类型设置为“自动”。
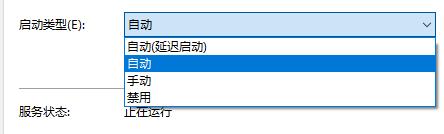
5、最后点击“确定”并重启电脑就可以关闭飞行模式了。
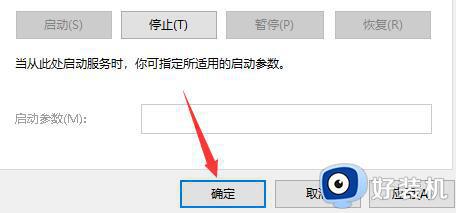
正常情况下,win10电脑飞行模式是关闭的,如果发现飞行模式选项是灰色点不动的,可以一起参考上述步骤解决。