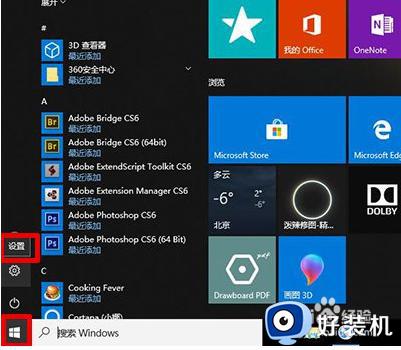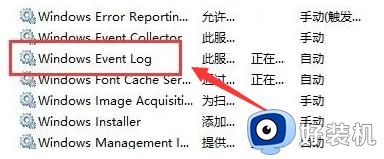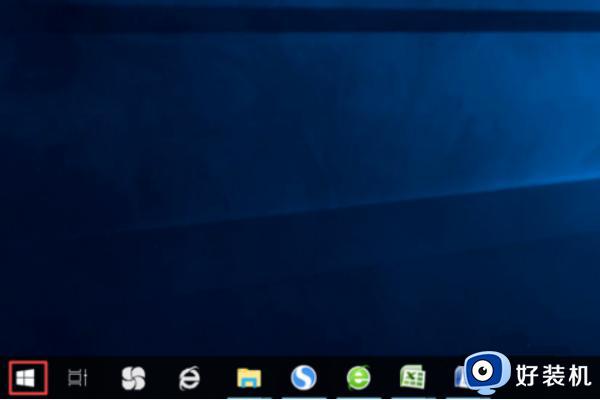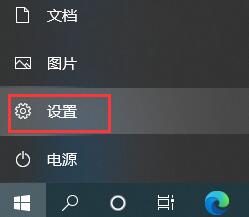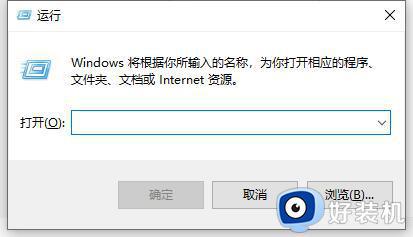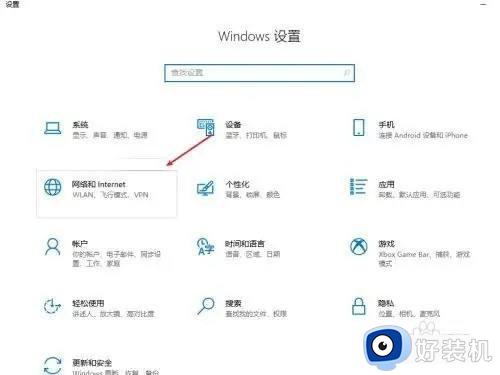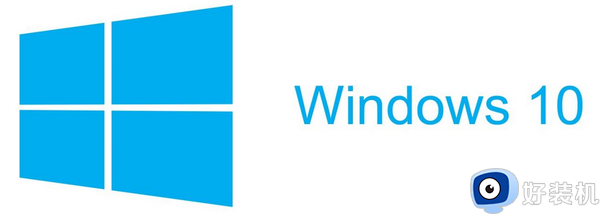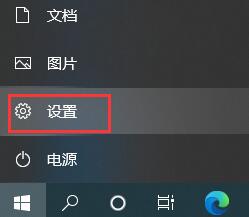win10怎么关闭飞行模式 台式电脑win10取消飞行模式设置方法
时间:2023-05-11 10:48:27作者:run
近日有用户在运行台式win10中文版电脑的过程中,却莫名的遇到了界面变成飞行模式的情况,今天小编教大家win10怎么关闭飞行模式,操作很简单,大家跟着我的方法来操作吧。
解决方法:
1.在Windows10桌面,右键点击桌面左下角的开始按钮,在弹出的菜单中选择“设置”菜单项。
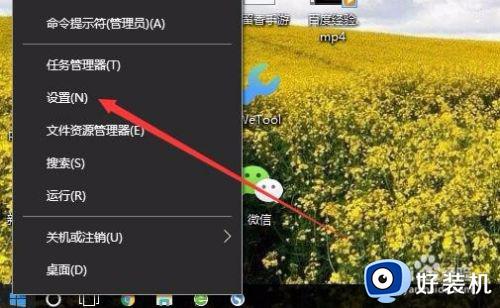
2.在打开的Windows10设置窗口中,点击“网络和Internet”图标。
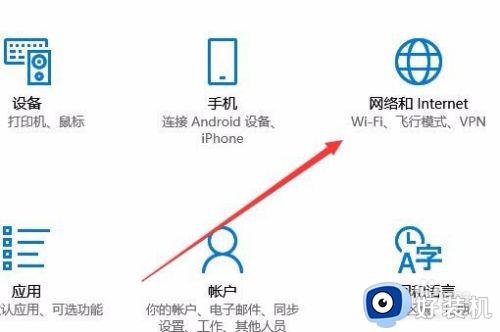
3.在打开的网络设置窗口中,点击左侧的“飞行模式”菜单项。
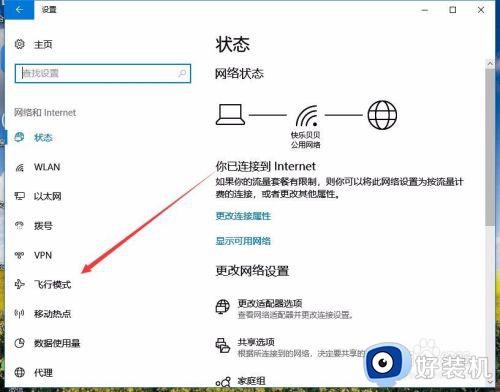
4.然后在右侧的窗口中找到“飞行模式”设置项,可以看到当前是打开状态
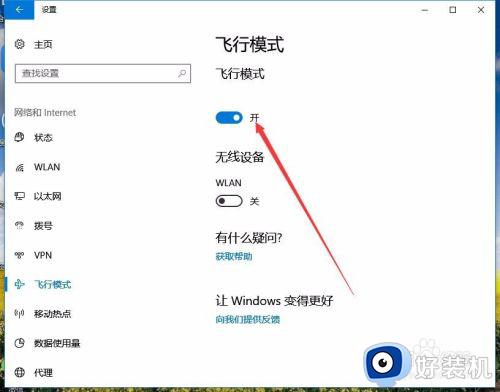
5.我们可以点击下面的开关,把其设置为关闭,这样就关闭了飞行模式了。
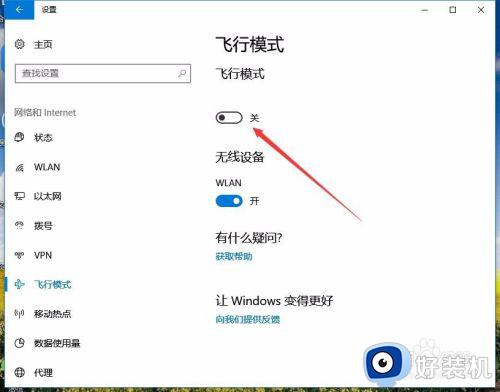
以上就是关于台式电脑win10取消飞行模式设置方法的全部内容,有需要的用户就可以根据小编的步骤进行操作了,希望能够对大家有所帮助。