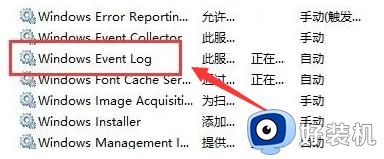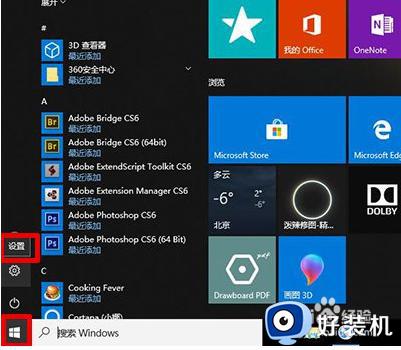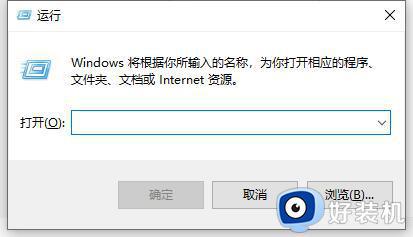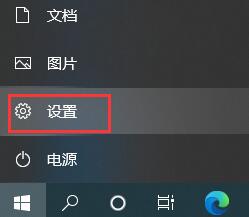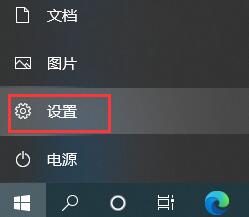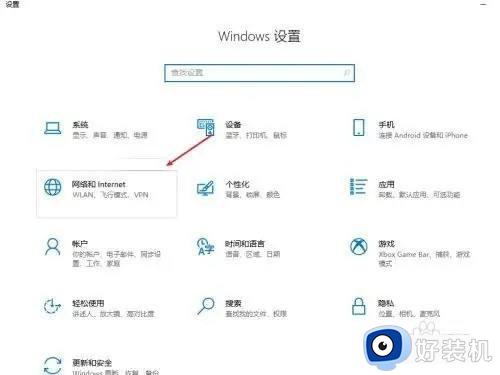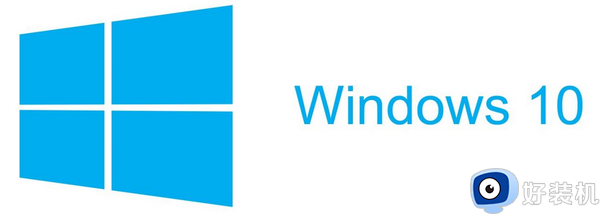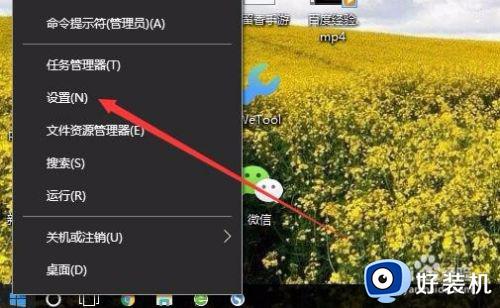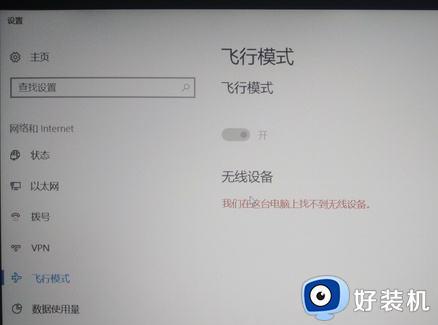win10开启飞行模式无法关闭的解决方法 win10飞行模式不能关了怎么办
时间:2023-05-15 11:12:34作者:zheng
我们在将win10笔记本电脑带上飞机时需要开启飞行模式,但是有些用户在将win10笔记本电脑开启飞行模式之后却发现飞行模式无法关闭了,这是怎么回事呢?该如何解决呢?今天小编就教大家win10开启飞行模式无法关闭的解决方法,如果你刚好遇到这个问题,跟着小编一起来操作吧。
方法如下:
一、首先,鼠标左键点击桌面左下角的“开始”;
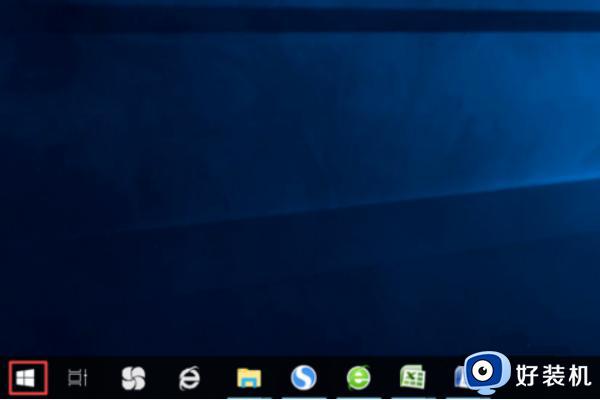
二、在“开始”窗口中,选择点击“设置”;
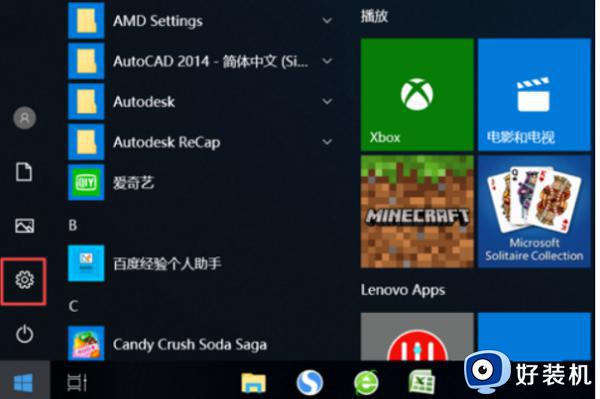
三、在“设置”窗口中,左键单击“网络和Internet”;
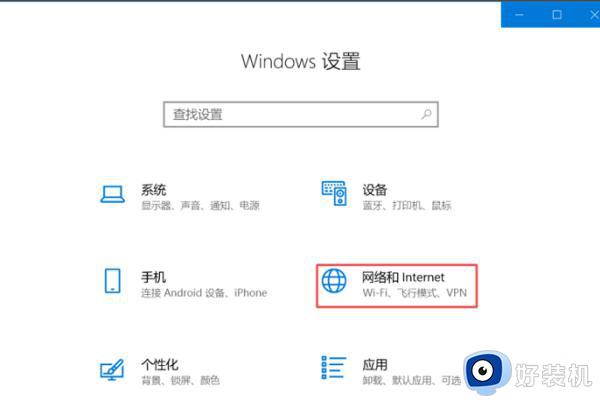
四、在“网络和Internet”界面中,左键单击“飞行模式”;
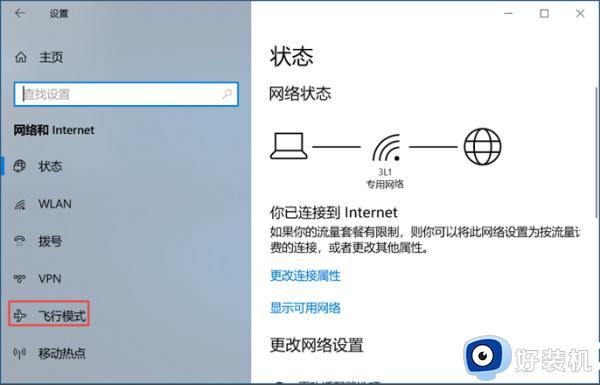
五、找到“飞行模式”开关,关闭这个开关;
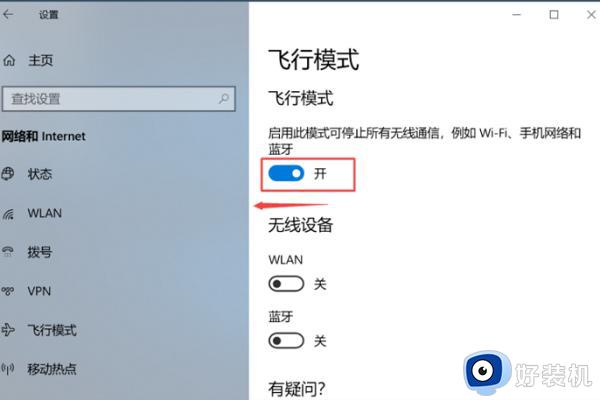
六、关闭“飞行模式”问题解决;
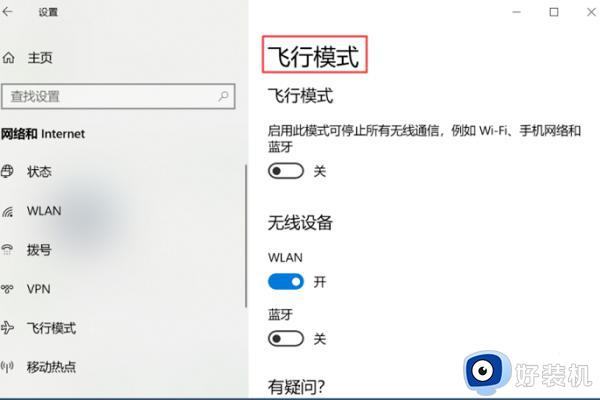
以上就是关于win10开启飞行模式无法关闭的解决方法的全部内容,还有不懂得用户就可以根据小编的方法来操作吧,希望能够帮助到大家。