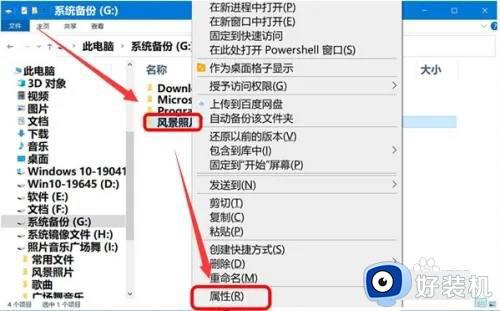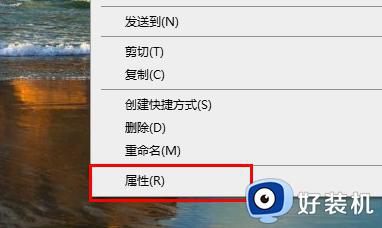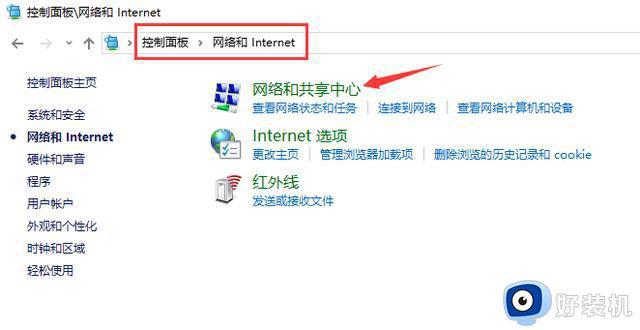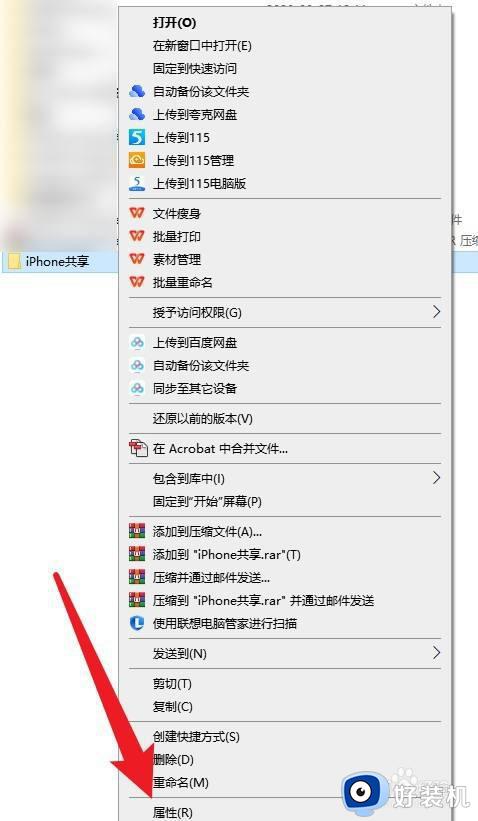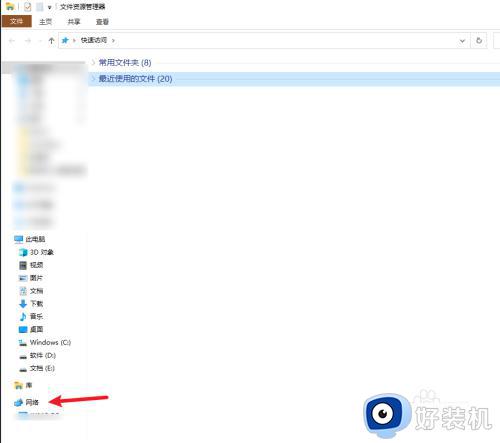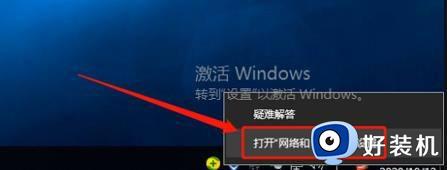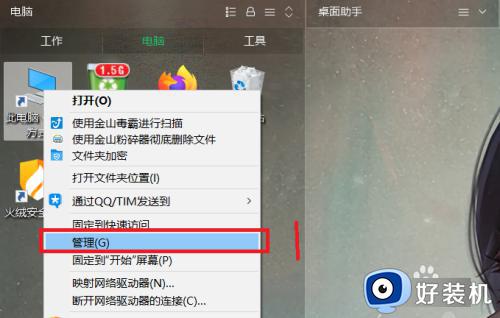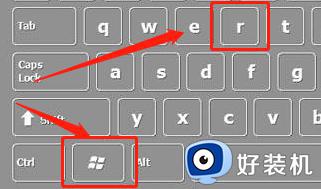win10电脑共享文件夹怎么设置 win10共享文件夹设置教程
时间:2024-01-09 10:06:12作者:huige
想要电脑之间可以快速传输文件的话,就可以将文件夹进行共享,这样就方便多了,可是有很多win10旗舰版系统用户还不清楚电脑共享文件夹怎么设置吧,其实方法还是蛮简单的,如果你有需要的话,可以跟着笔者的步调一起来看看win10共享文件夹设置教程吧。
方法如下:
1、首先在桌面上找到此电脑的图标,单击进入此电脑的界面内。
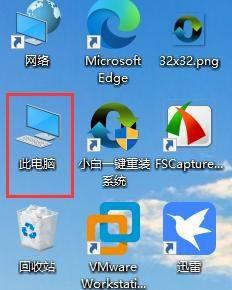
2、选择想要共享的磁盘,右键选择后,再点击属性即可。
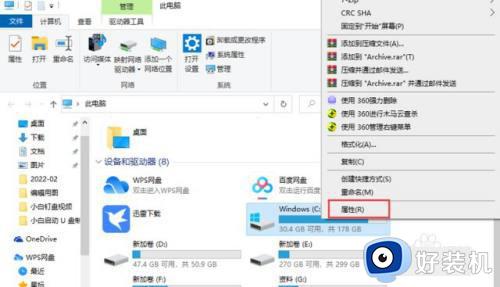
3、来到属性界面后,点击上方的共享,然后点击下方的高级共享。
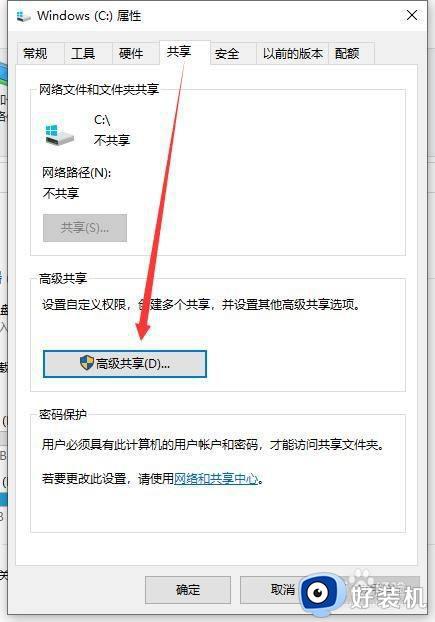
4、在高级共享界面中,先勾选共享此文件夹,然后自行设置共享的用户数量限制,再点击权限。
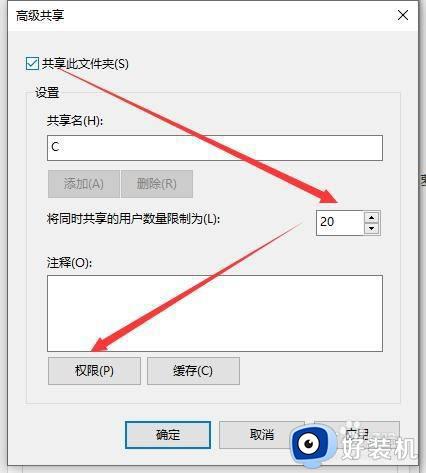
5、在权限界面中,勾选所有的权限,再点击确定选项。
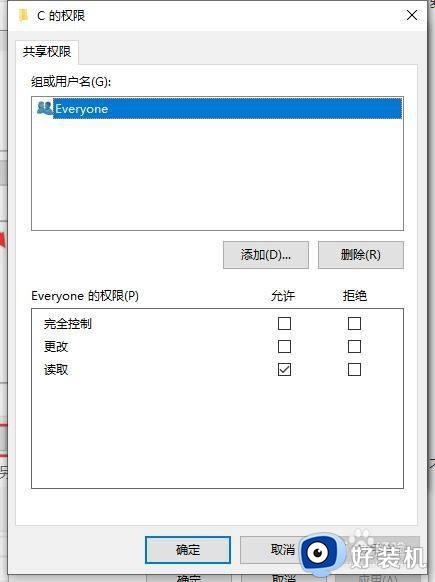
6、最后用网线直连两台电脑,或者将两台电脑连上同一个网络,就能在另一台电脑看到这台共享的电脑了,然后只需要在电脑上双击共享这台电脑,就可以共享文件啦。
以上给大家介绍的就是win10电脑共享文件夹的详细设置方法,如果你有需要的话,可以参考上面的方法步骤来进行设置吧。