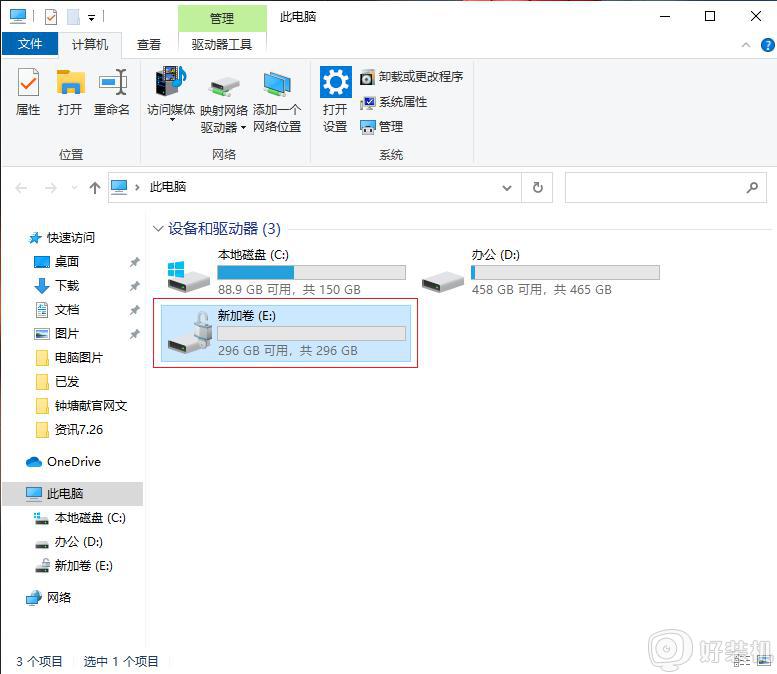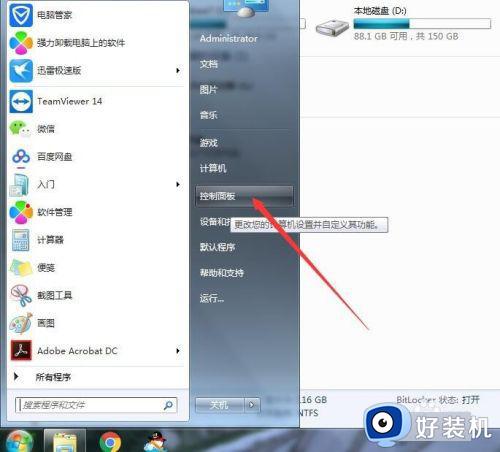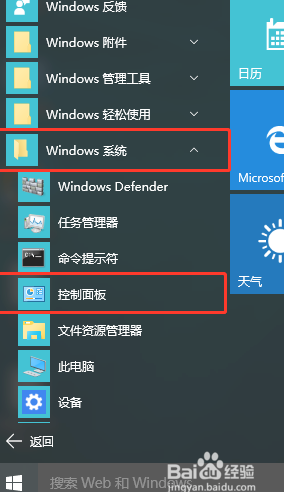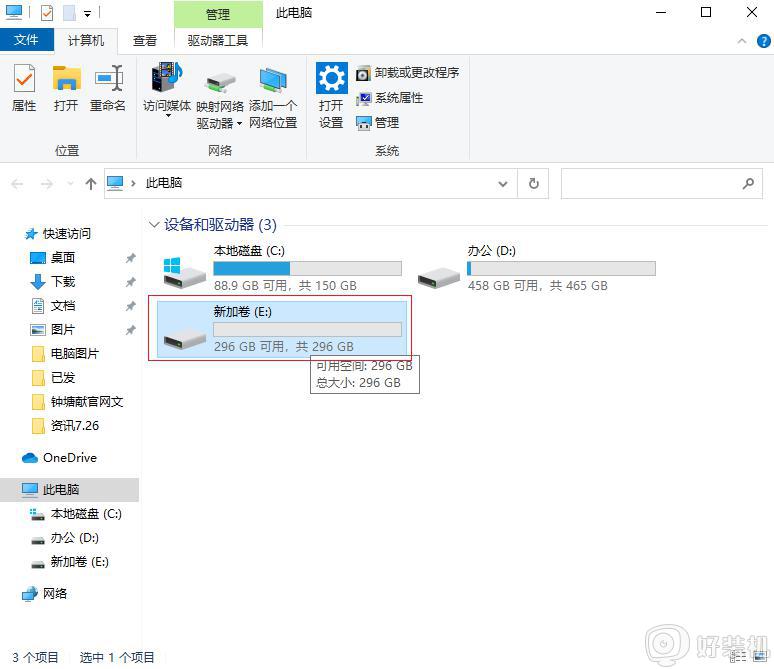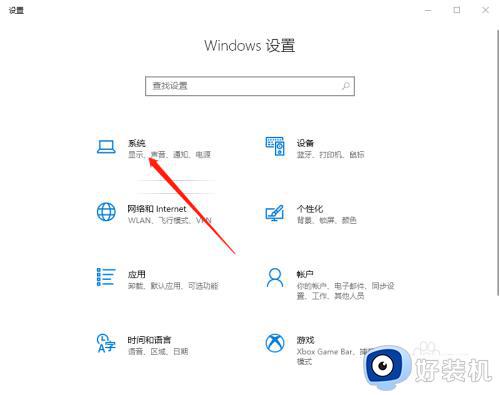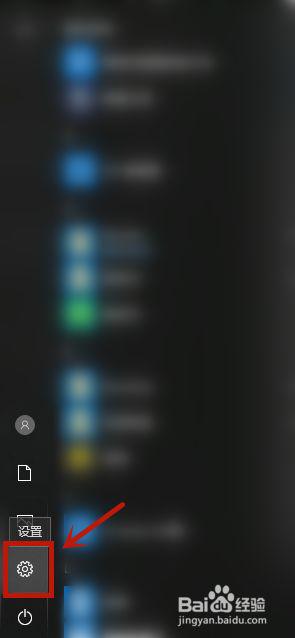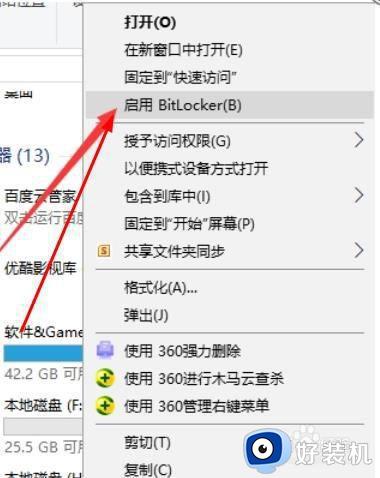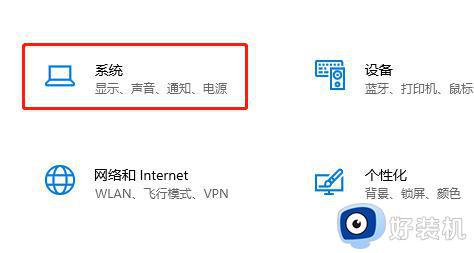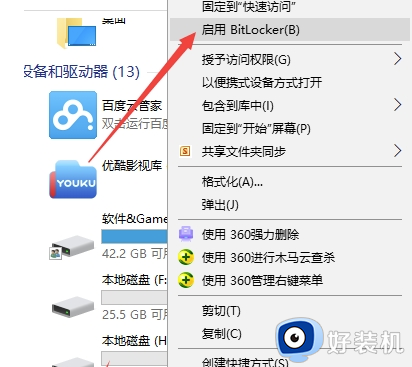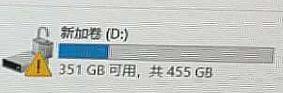如何给win10硬盘加密 win10硬盘加密的详细教程
win10系统硬盘的主要作用是存储数据,包括操作系统、应用程序、文件、照片、视频等,是电脑重要组成部分之一。为了安全起见,大家会给电脑硬盘加密,这样别人就不能随意更改内容。那么如何给win10硬盘加密?下面教程分享具体操作方法。
推荐:win10旗舰版系统
1、首先,请右键单击需要加密的硬盘,然后从弹出的菜单中选择“启动Bitlocker”选项。
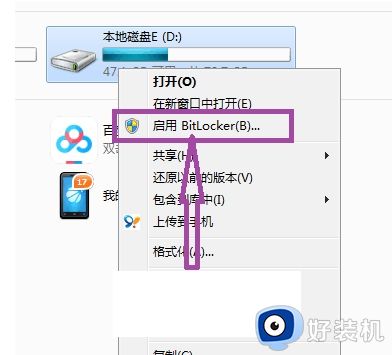
2、成功启动Bitlocker后,您将看到类似下图所展示的Bitlocker驱动器加密界面。
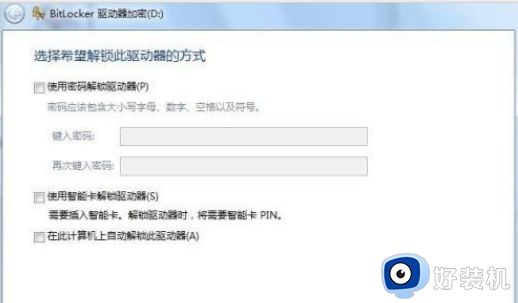
3、为更为便捷地解锁驱动器,可以选择使用密码、智能卡或自动解锁等三种方法。

4、在本示例中,我们将选择使用密码的方式进行解锁。
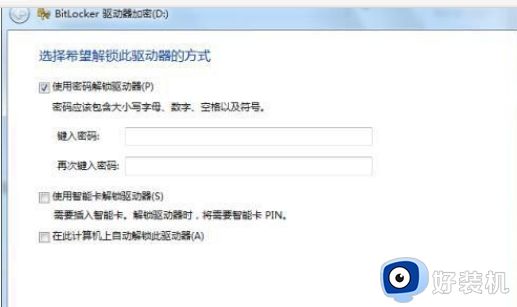
5、然后,在如图所示的页面中。请按照提示输入密码进行设置,需要注意的是,设定的密码应包含字母数字、空格和符号等元素。
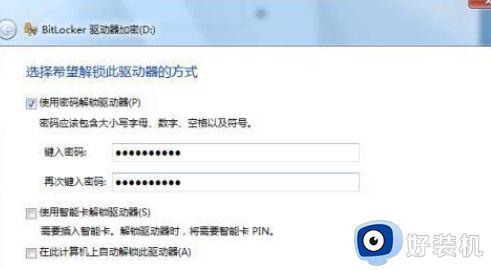
6、完成密码设置后,将显示如图所示的页面,在此建议您将恢复密钥打印出来或执行备份操作。
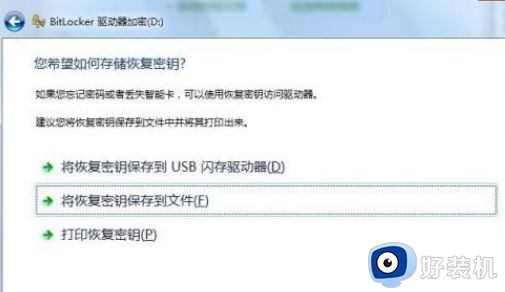
7、若您记不起密码 or 计算机无法连接到该驱动器,可凭借恢复密钥获取访问权限。
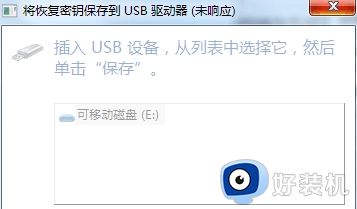
8、在完成恢复密钥存储后,点击“下一步”按钮。将显示类似于下图所示的页面,随后点击“启动加密”选项,恭喜您,此时已成功在计算机上对硬盘进行了加密。
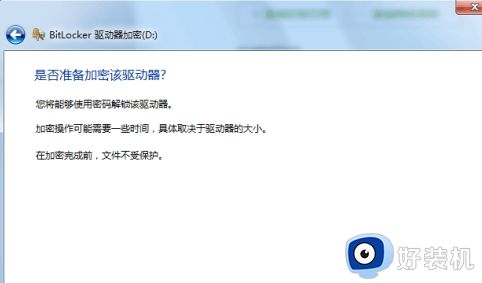
硬盘的作用就是存储数据,以上介绍win10硬盘加密的详细教程,希望可以帮助到大家。