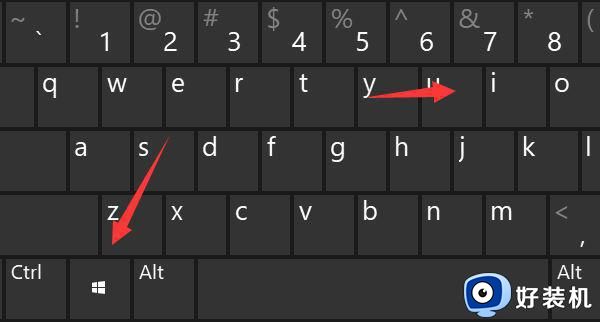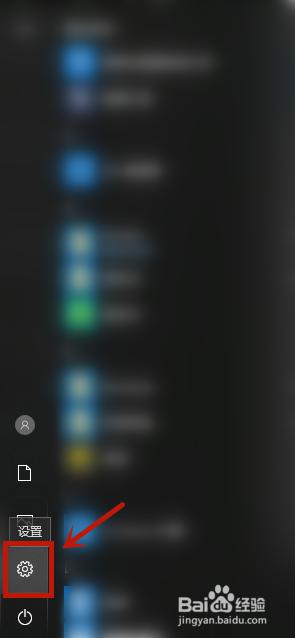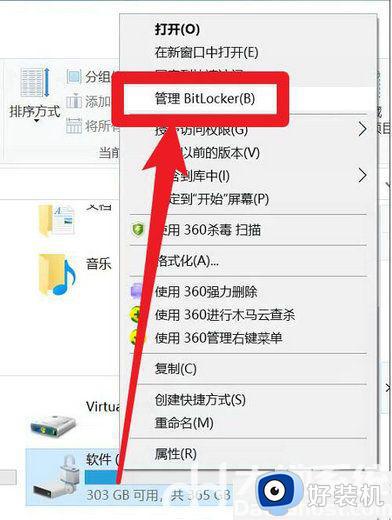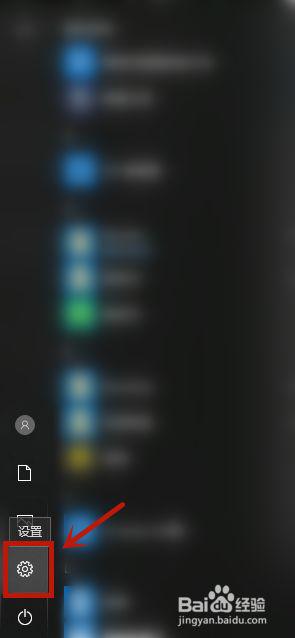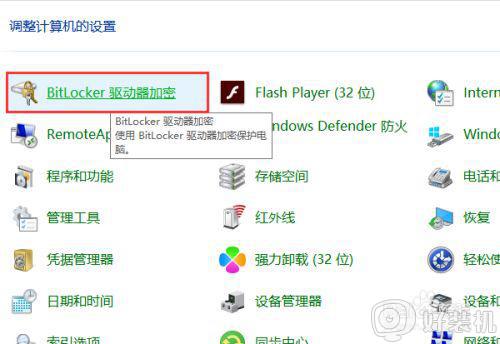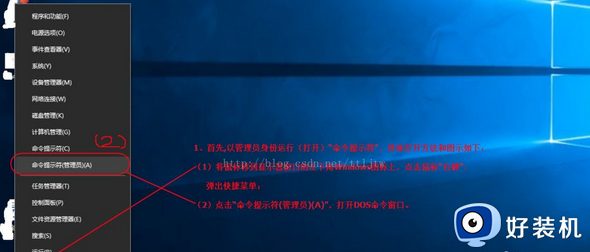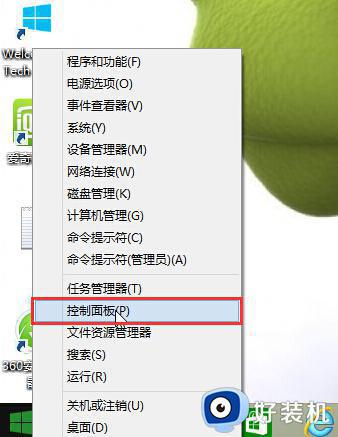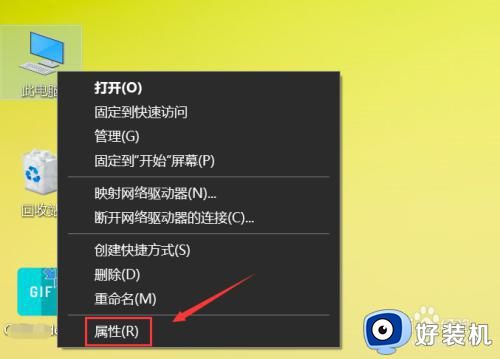怎么关闭win10 bitlocker硬盘加密 win10如何关闭bitlocker加密
时间:2022-08-06 09:34:00作者:xinxin
在win10 ghost系统中,有些用户电脑硬盘分区中存放有一些重要的文件,因此使用BitLocker通过对磁盘进行加密来保护你的文件和文件夹,可是在想要解除win10系统的bitlocker加密时却不知道怎么关闭,那么win10如何关闭bitlocker加密呢?今天小编就来告诉大家关闭win10 bitlocker硬盘加密设置方法。
推荐下载:win10纯净版gho
具体方法:
1、点击我们电脑上的左下角window键,打开后找到“设置”并且打开“window设置页面”;
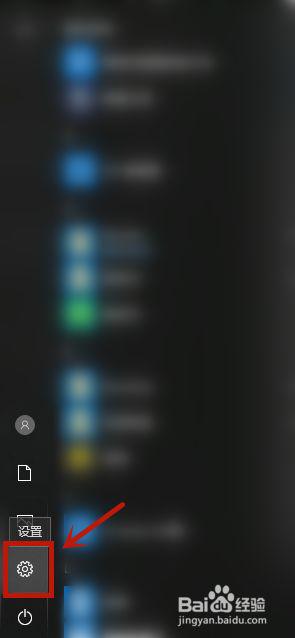
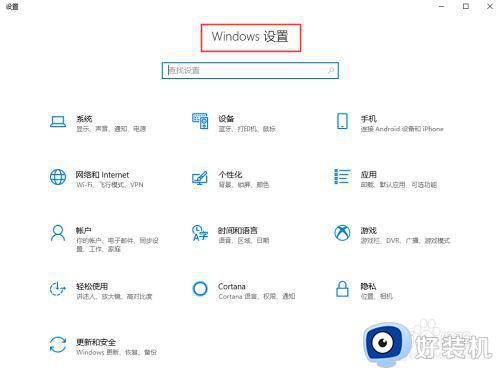
2、在window设置页面的搜索栏里面输入“bitlocker”然后点击自动跳出来的“ 管理bitlocker”;
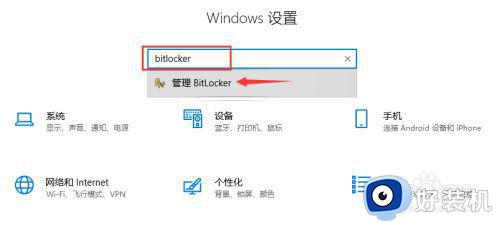
3、在该页面上找到“关闭BitLocker”选项并点击;
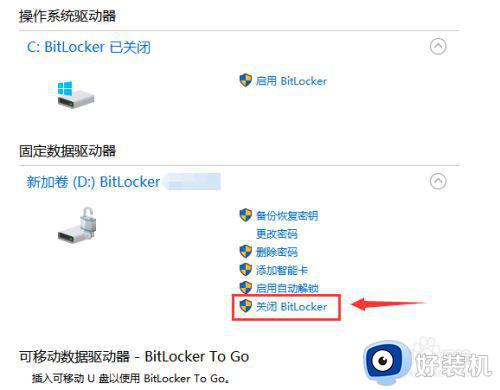
4、点击了关闭之后会在你的屏幕上弹出正在解密 ,耐心等待解密完成即可;

上述就是小编带来的关闭win10 bitlocker硬盘加密设置方法了,还有不清楚的用户就可以参考一下小编的步骤进行操作,希望能够对大家有所帮助。