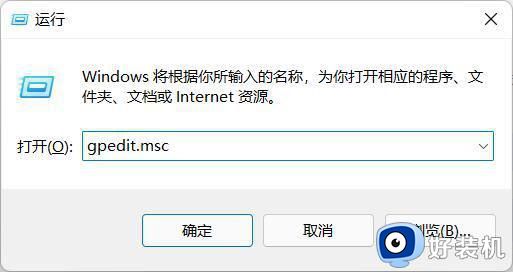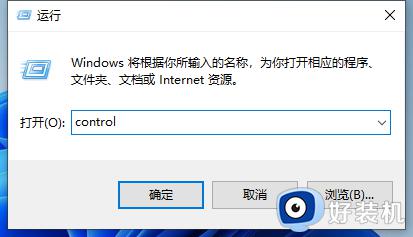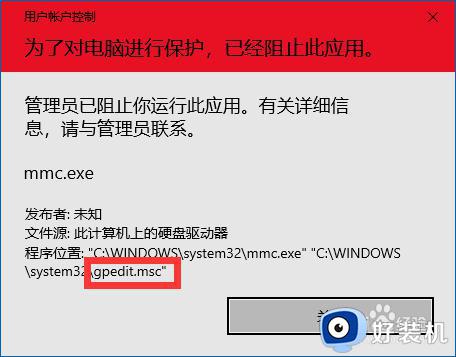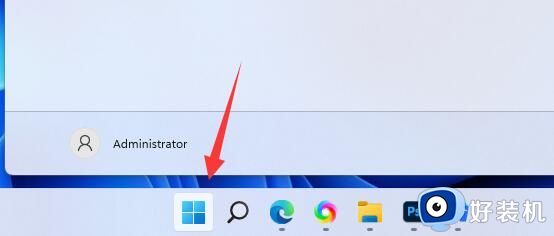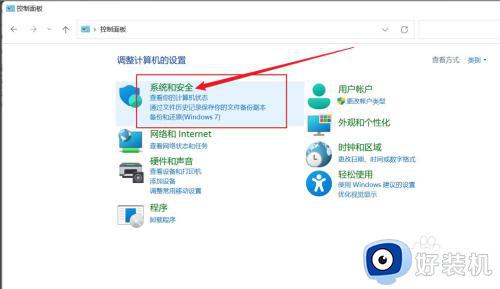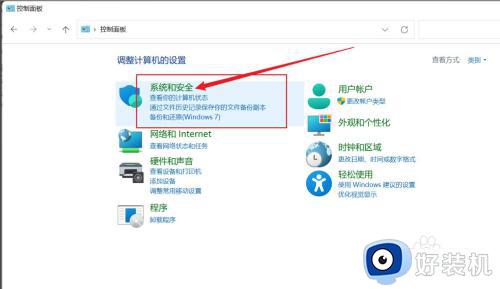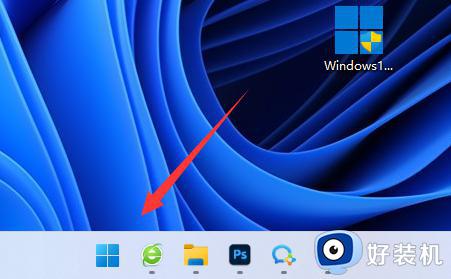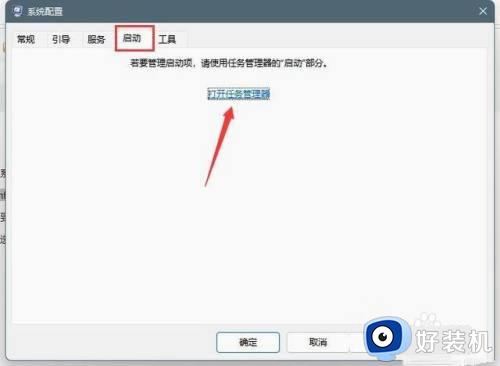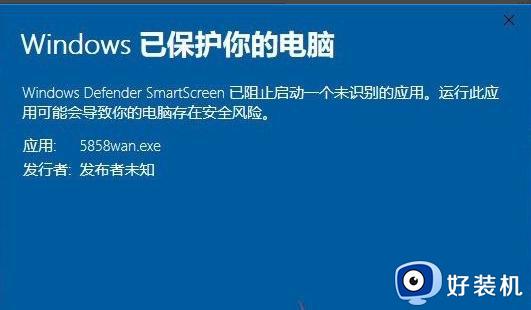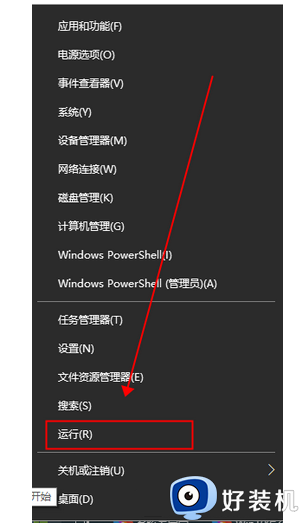win11windows已保护你的电脑如何取消 win11打开软件弹窗提示怎么关闭
时间:2023-10-13 10:07:19作者:zheng
我们在使用win11电脑的时候可能会遇到一种情况,在打开一些应用程序时win11电脑总是弹出windows已保护你的电脑的弹窗,非常烦人,有些用户就想要知道win11打开软件弹窗提示怎么关闭,今天小编就给大家带来win11windows已保护你的电脑如何取消,操作很简单,大家跟着我的方法来操作吧。
推荐下载:windows11系统下载
方法如下:
1.首先开启控制面板,进去之后,选择“系统和安全”;
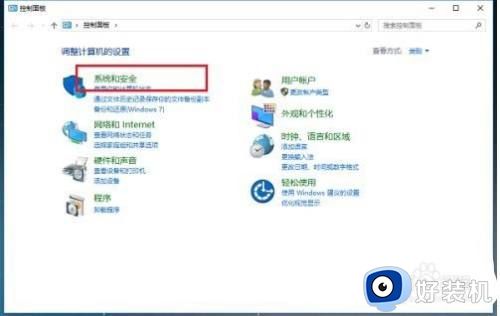
2.进去系统和安全界面后,单击安全和维护;
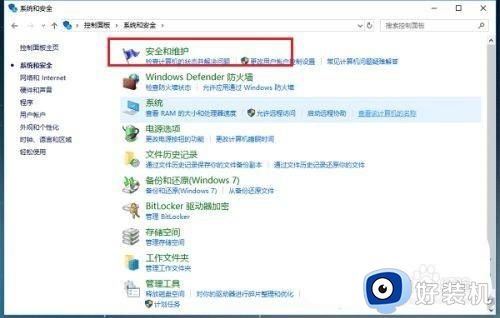
3.在安全和维护页面中,选择“更改用户账户控制设置”;
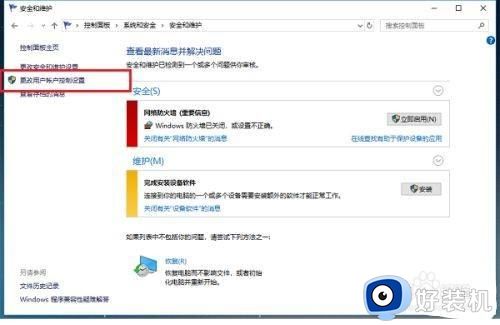
4.进去用户账户控制设置界面之后,可以看到应用试图安装软件或更改我的计算机的时候是设定的“始终通知”,这就是经常通知的原因;
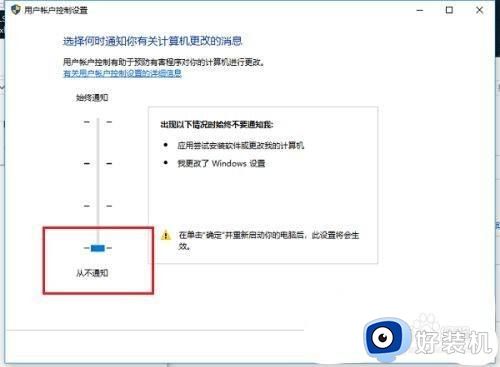
5.将用户账户控制设置改为“从不通知”,再点击下方的确定;
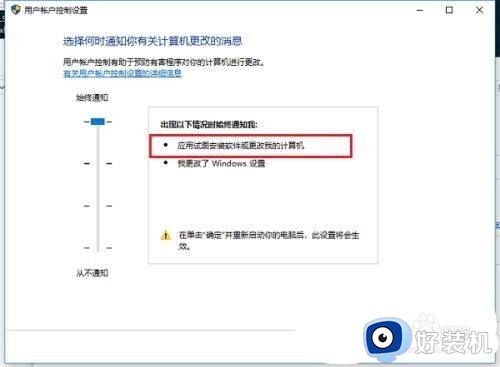
6.最后重启系统即可。
以上就是win11windows已保护你的电脑如何取消的全部内容,如果有遇到这种情况,那么你就可以根据小编的操作来进行解决,非常的简单快速,一步到位。