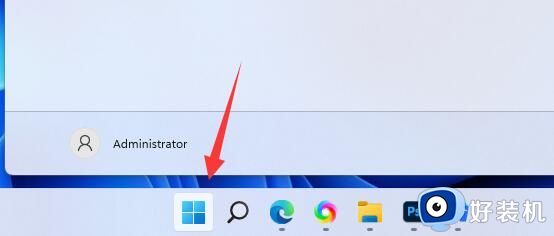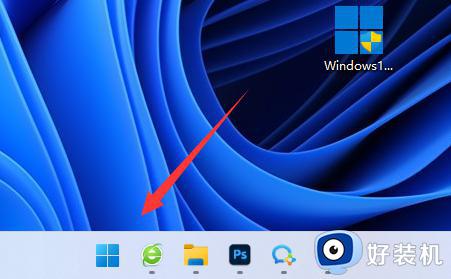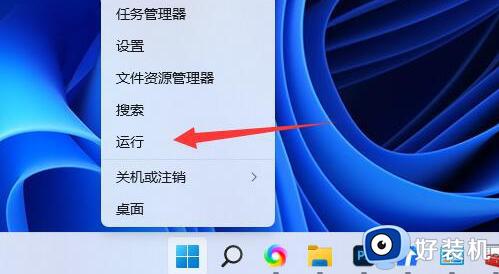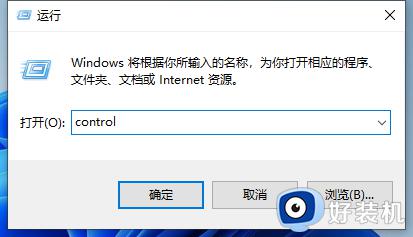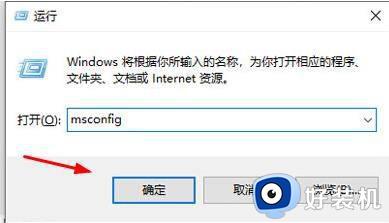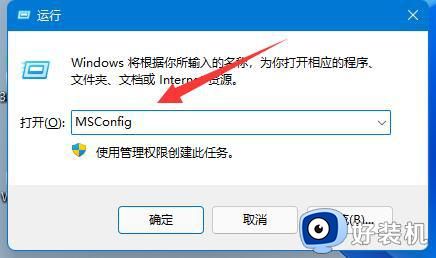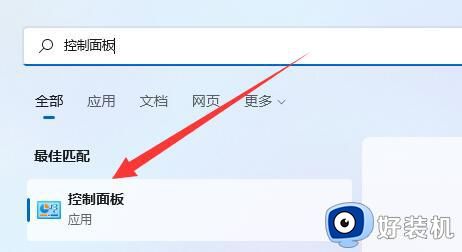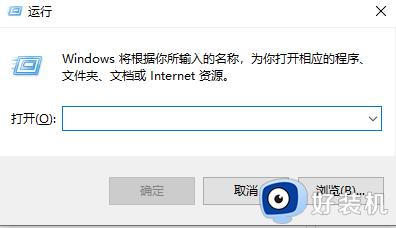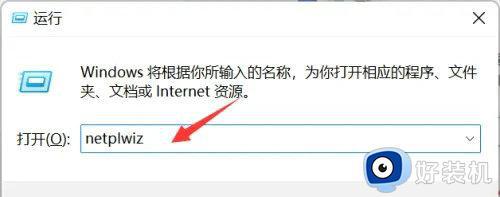win11用户账号控制怎么关闭 win11用户账户控制弹窗怎么取消
随着windows11系统的逐渐普及,许多用户可能会遇到一个问题:当他们尝试安装软件时,系统会弹出用户账户的提示,提示用户是否允许更改,这种情况让很多人感到困惑,不知道该如何解决。那么win11用户账号控制怎么关闭呢?本文将介绍win11用户账户控制弹窗怎么取消的教程,帮助大家解决问题。
方法一、
1、打开运行(Win+R),输入【control】命令,按【确定或回车】,就可以快速打开控制面板。
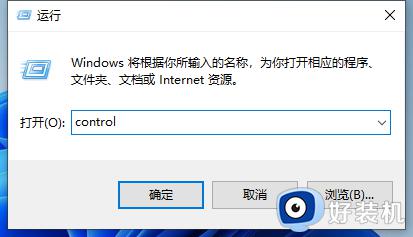
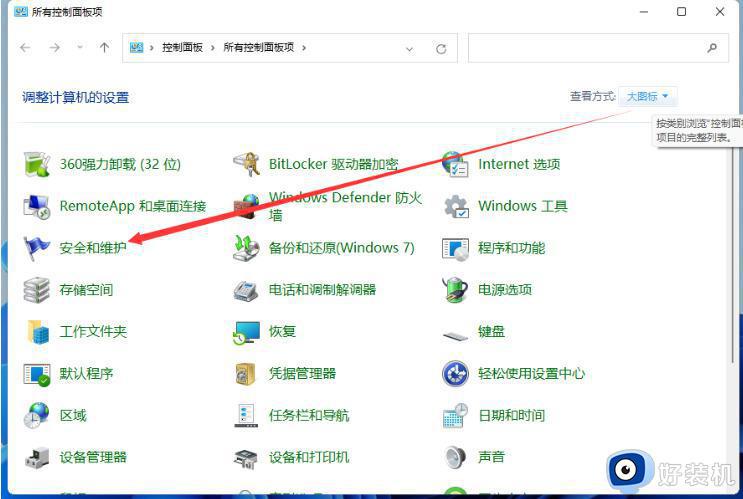
3、这时我们即可看到更改用户账户控制设置选项,点击进入。
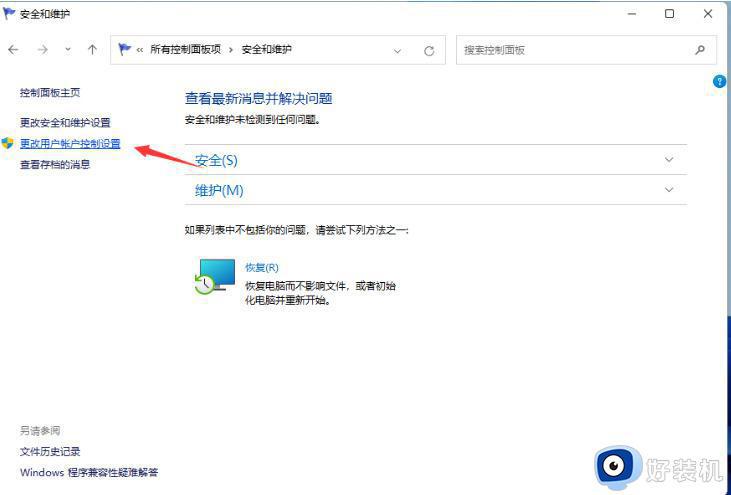
4、进入到用户账户控制页面,这时我们可以看见是默认的开启了用户账户控制功能的。
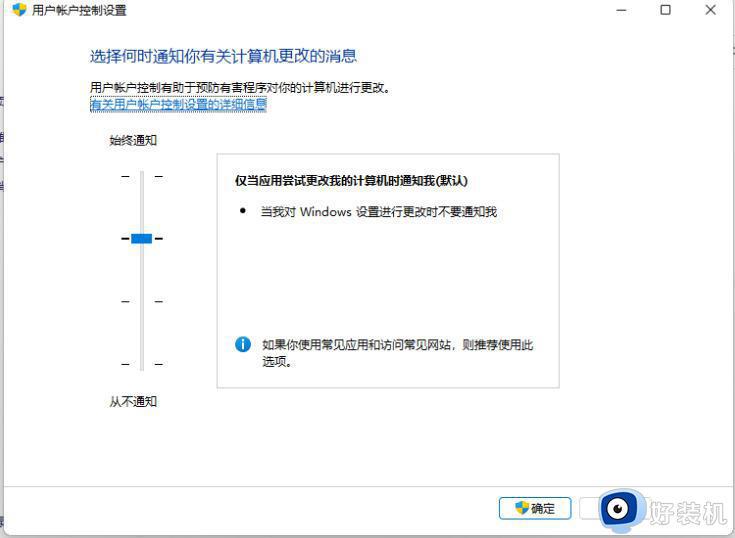
5、我们在该页面下拉动这个方块,将其拖至底部,设置为“从不通知”。
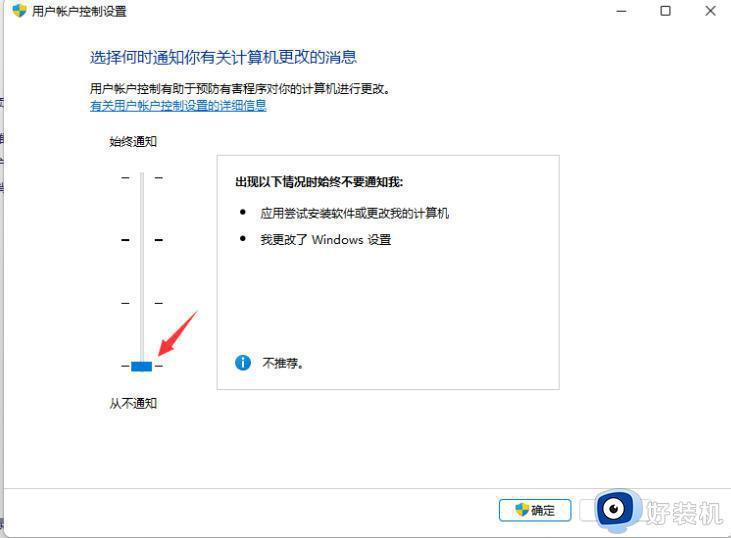
6、设置完成后,我们点击底部的确定按钮,保存设置后win11用户账户控制就取消成功啦。
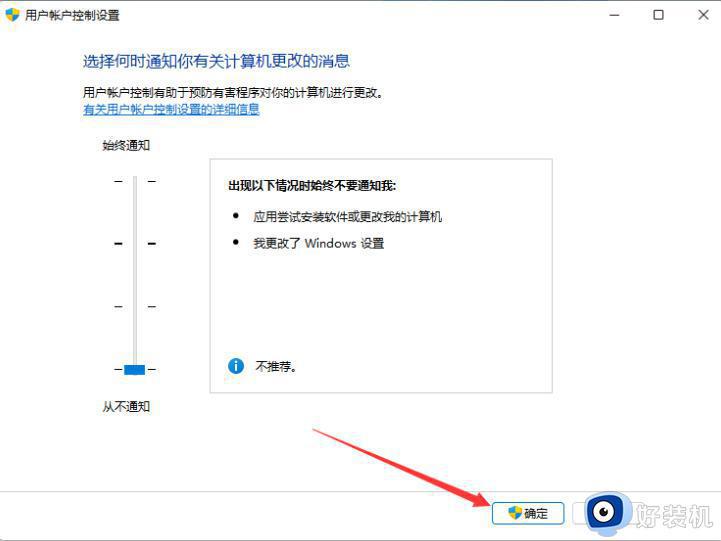
方法二、
1、首先我们打开有win11系统的电脑,切换管理员账户,然后我们在按win+R组合键打开运行窗口。
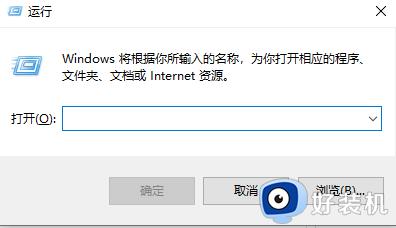
2、输入命令“msconfig”进入配置启动窗口,回车确定。
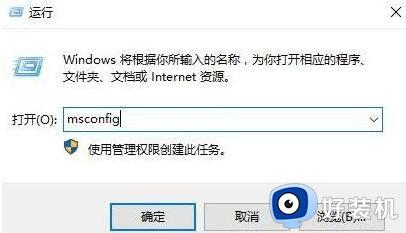
3、在弹出的窗口中,选择“工具”,找到“更改UAC设置 更改用户账户控制设置”,点击“启动”。
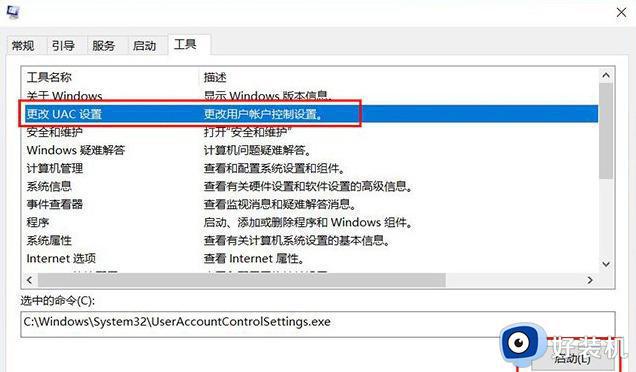
4、将其调整到“从不通知”,然后点击“确定”。更改设置,以后就没有烦人的提示信息了。
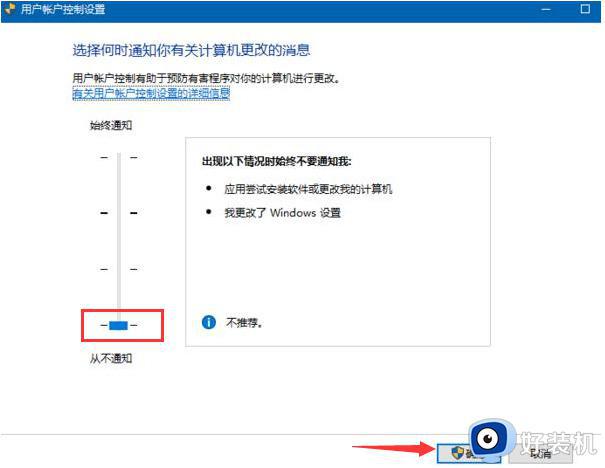
以上就是win11用户账号控制怎么关闭的全部内容,如果你遇到了这个问题,可以尝试按照以上方法解决,希望这些方法能够对你有所帮助。