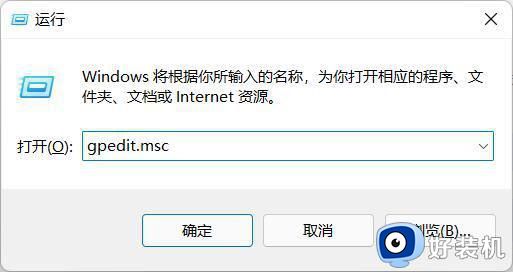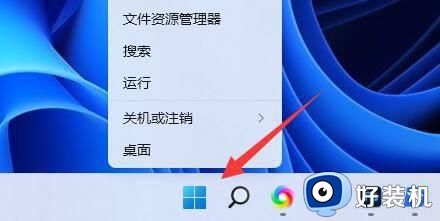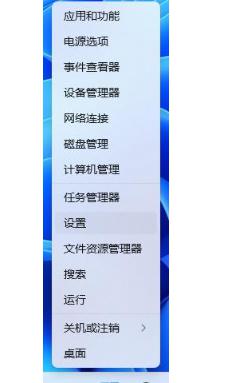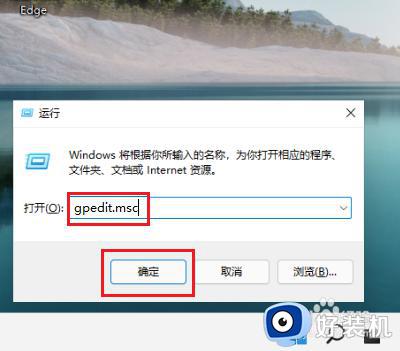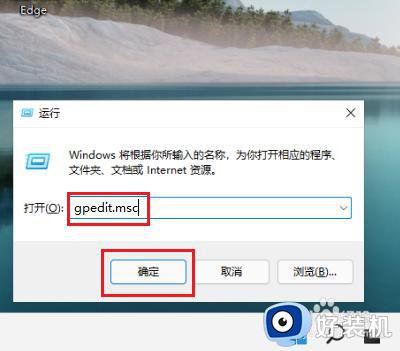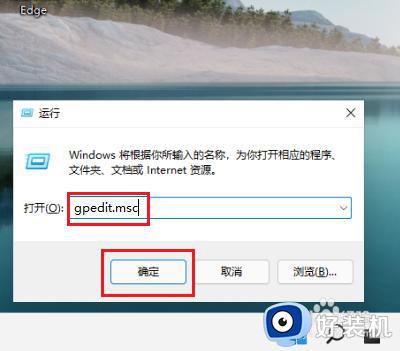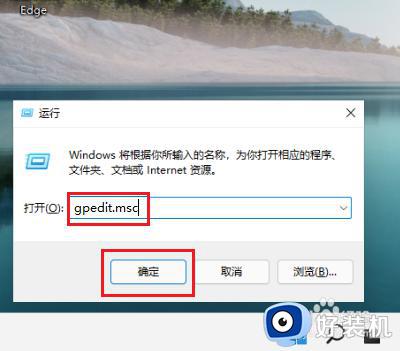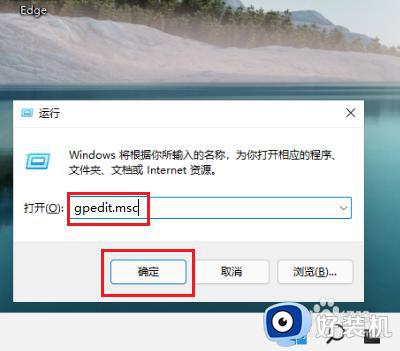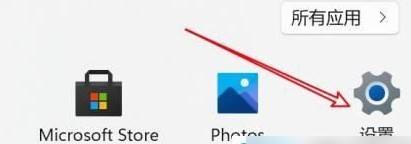win11电脑提示为了对电脑进行保护,已经阻止此应用如何解决
时间:2023-03-01 15:26:45作者:huige
近日有不少win11系统用户在电脑中打开某个应用程序的时候,突然弹出窗口,提示为了对电脑机箱内保护,已经阻止此应用,导致无法运行该软件,要如何解决呢,别担心,下文就给大家带来win11电脑提示为了对电脑进行保护,已经阻止此应用的解决方法。
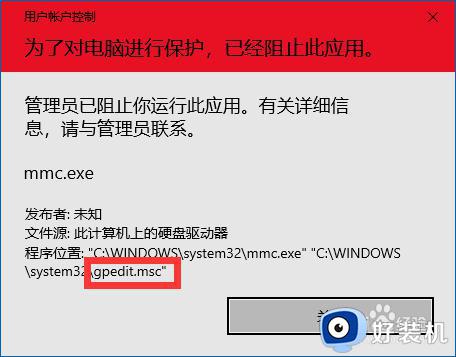
方法如下:
1、右击Windows开始按钮,从其右键列表中选择“Windows PowerShell(管理员)”项打开。
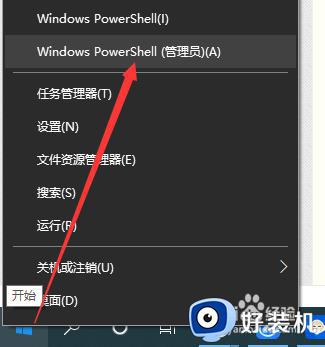
2、当打开如图所示的命令提示符界面后,输入“."后再输入想要运行的程序即可。
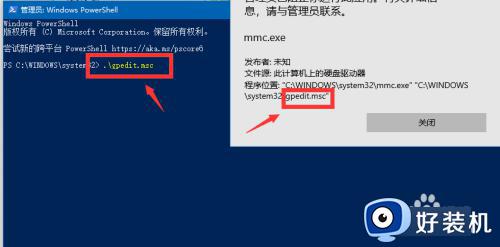 3、接下来我们就会发现,对应的程序可以正常运行了。利用此方法,我们还可以运行其它相关被用户权限控制所禁止运行的程序了。
3、接下来我们就会发现,对应的程序可以正常运行了。利用此方法,我们还可以运行其它相关被用户权限控制所禁止运行的程序了。
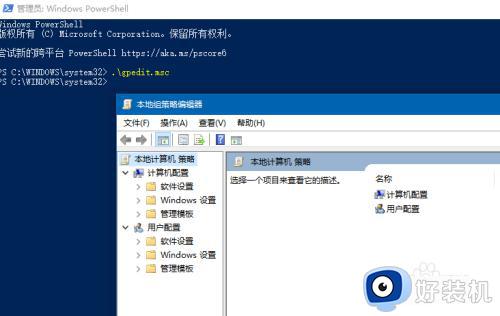
4、如果想彻底解决无法正常运行程序的问题,我们可以在其组策略配置界面中,双击如图所示的功能选择打开。
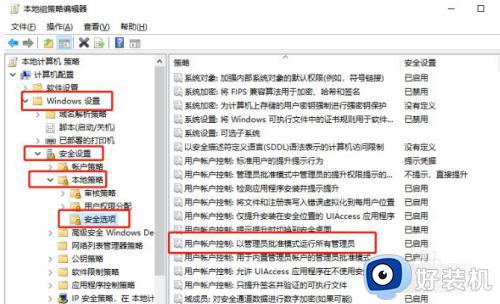
5、在其”属性“界面中,勾选”已禁用“项,点击”确定“按钮。最后重启一下计算机即可。
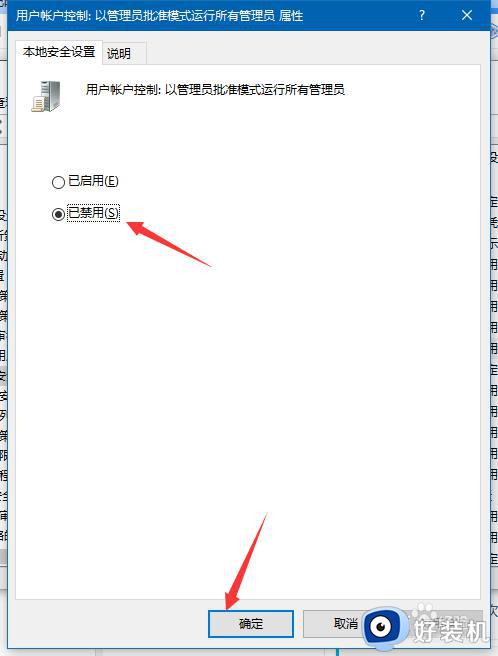
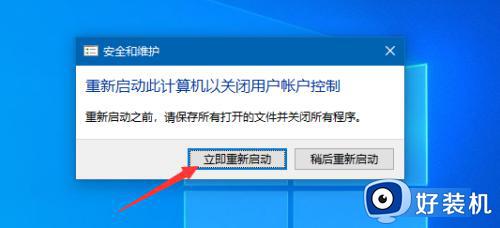
关于win11电脑提示为了对电脑进行保护,已经阻止此应用的详细解决方法就给大家讲述到这边了,遇到一样情况的用户们可以参考上述方法步骤来进行解决吧。