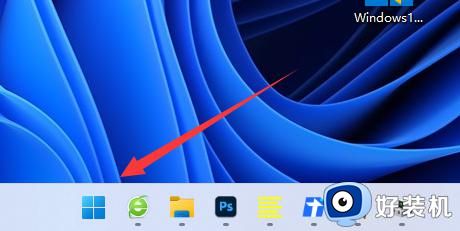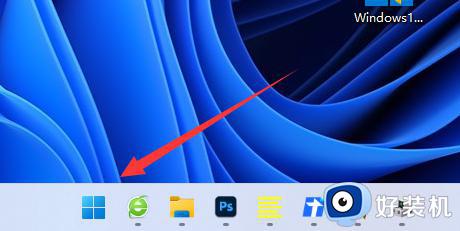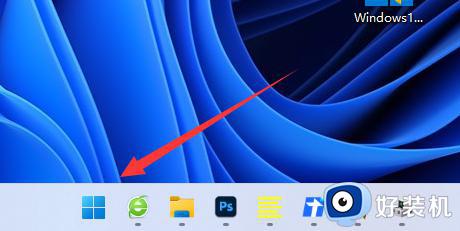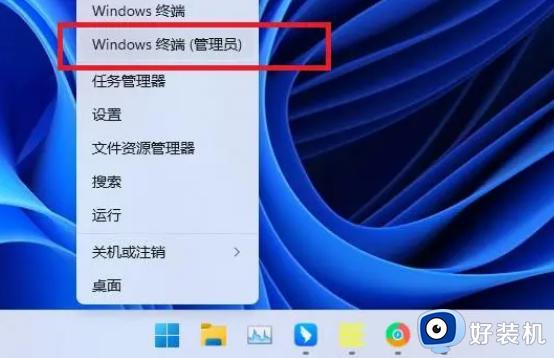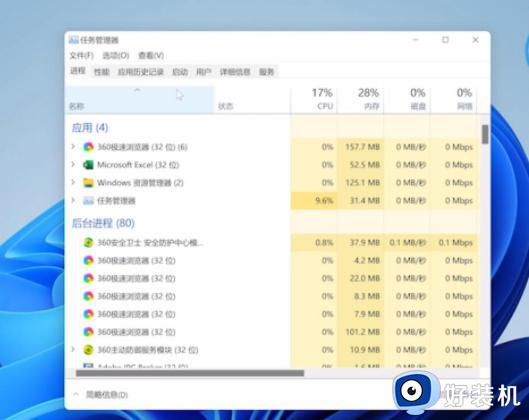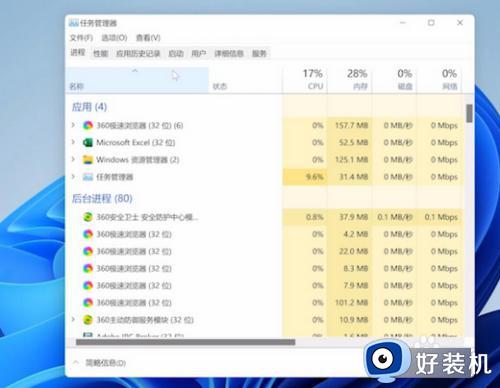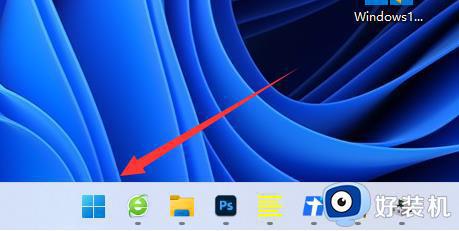win11笔记本wifi间歇性断网怎么办 win11家庭版wifi间歇性断网严重解决方法
无线网络已经成为人们生活中不可或缺的一部分,不管是笔记本电脑还是手机都可以轻松连接wifi上网。一些win11笔记本用户反映遇到了严重的问题,即WiFi的间歇性断网。这个问题给用户的正常使用带来了很大的困扰,win11笔记本wifi间歇性断网怎么办呢?在本文中,我们将探讨win11家庭版wifi间歇性断网严重解决方法。
win11 wifi间歇性断网严重解决方法:
一、检查网络连接
1、首先确认你的网络连接是否正常。
2、确认是否已经连接到了正确的网络,IP地址是否正确。
3、可以在win11系统设置里面找到网络连接然后检查状态。
二、重启路由器和电脑
1、如果确认了没有网络连接的问题,那么就可以去尝试重启一下路由器和电脑。
2、路由器需要更新或者是重启才可以确保网络连接。

三、更新驱动程序
1、如果驱动程序过期或者是损坏了,那么就会导致间歇性的断网的问题。
2、在win11系统里面可以找到设备管理器,然后检查对应的驱动程序是否正常。
3、可以在驱动程序里面进行更新或者是重新安装。
四、禁用节能模式
1、win11有一个节能模式可以帮助用户来减少一些电脑的损耗。
2、在win11系统设置里面找到电源和睡眠,禁用这个节能选项。

五、网络设置
1、可以尝试更改一下网络设置。
2、更改用户的DNS设置,或者是禁用一些网络协议来确保你的网络正常。
3、在系统设置里面找到“网络和Internet”,然后进入网络设置再进行更改。

以上就是如何解决Win11笔记本WiFi间歇性断网严重的全部内容,如果您还有不懂的地方,可以按照本文提供的方法进行操作,希望本文能够帮助到大家。