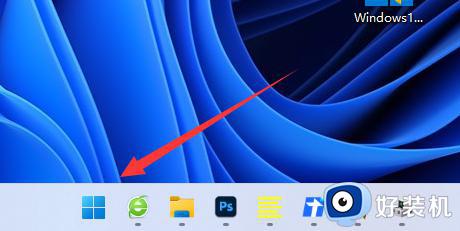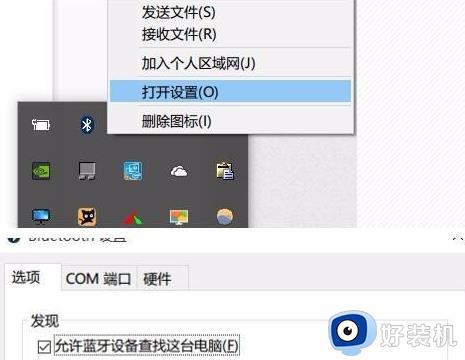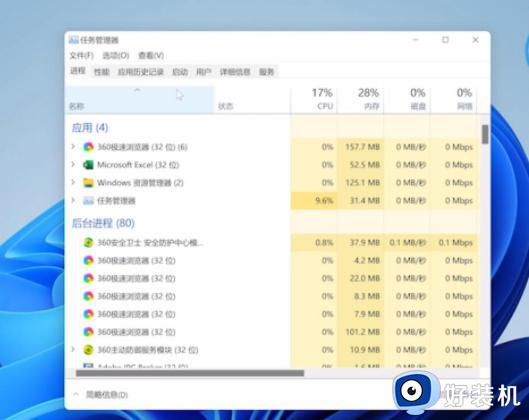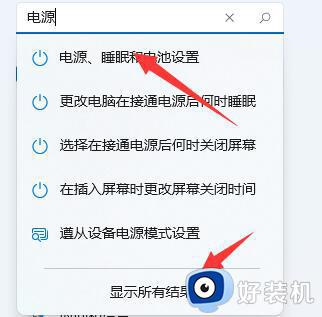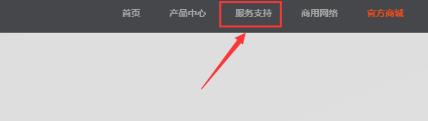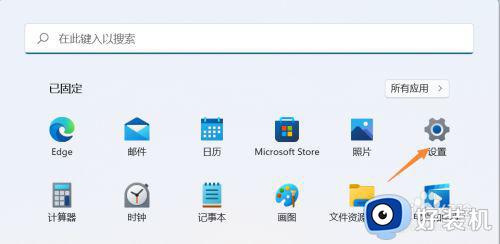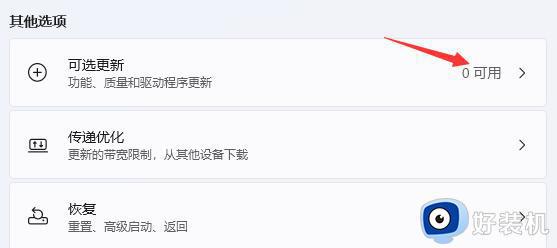win11如何解决无线网间歇性掉线 win11无线网发生间歇性掉线的解决方法
时间:2023-03-06 13:35:00作者:mei
win11电脑连接网络上网是一件很平常的操作,但是偶尔也会遇到一点小问题,例如无线网出现间歇性掉线,导致网页和游戏运行不了。检查网线和接口都正常的,那么如何解决无线网间歇性掉线问题,接下去分享win11无线网发生间歇性掉线的解决方法。
解决方法如下:
1、右击底部任务栏左侧的开始,在给出的选项菜单中选择"设置管理器"选项。
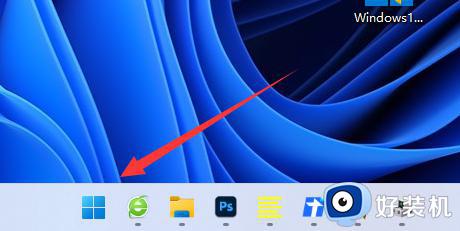

2、进入新界面后,找到"网络适配器"选项并展开,右击选中下方的电脑网卡,打开"属性"。
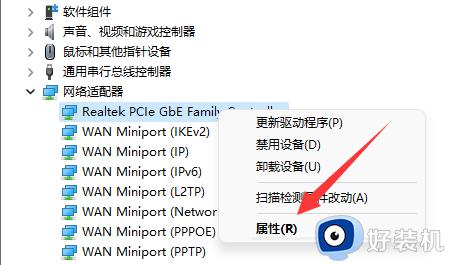
3、点击窗口顶部的"高级"选项。
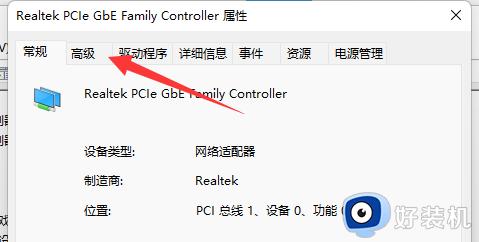
4、然后找到"属性"中的"WOL&Shutdown Link Speed",选中并将右边的值改成"Not Speed Down"。
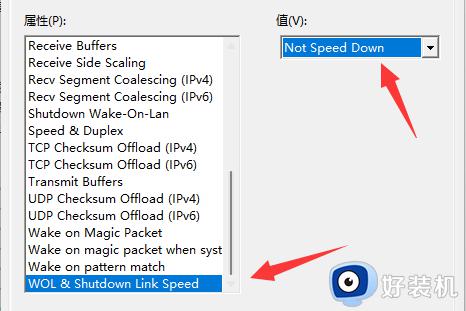
5、最后点击窗口顶部的"电源管理"选项,将下图中框选起来的选项左侧小方框里的勾去掉,点击确定保存即可。
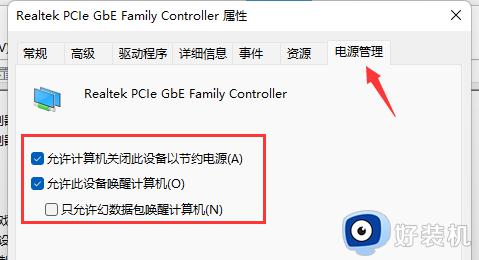
造成win11系统无线掉线的原因很多,可能是接触不良,又或者信号太弱,如果是网络设置问题,一起参考上文教程修复即可。