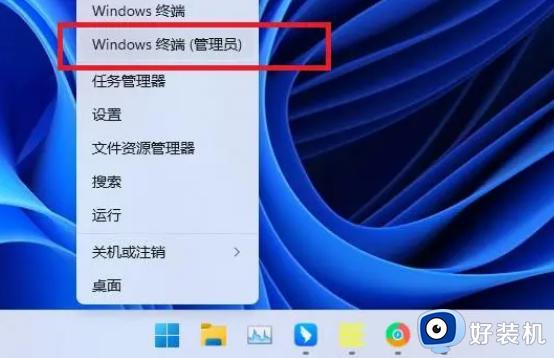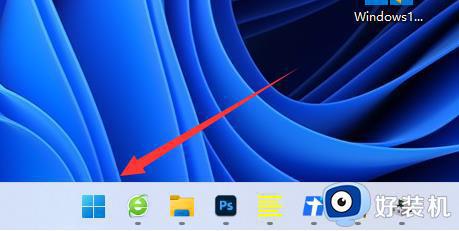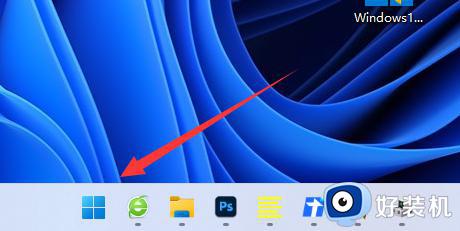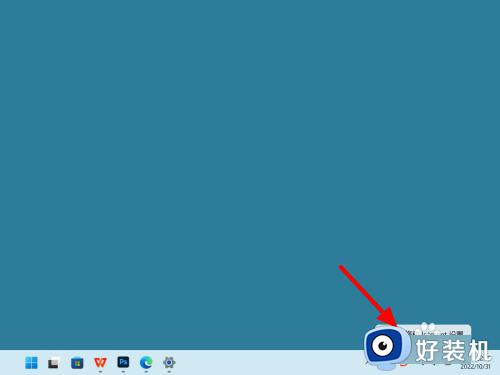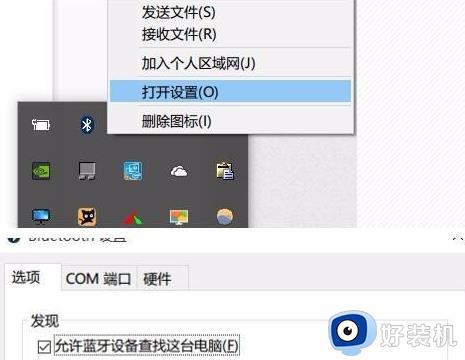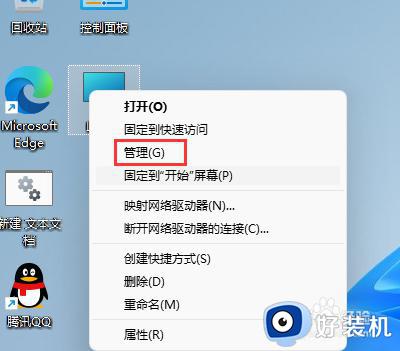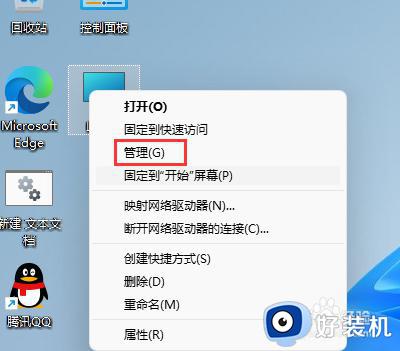Win11电脑wifi间歇性断网怎么回事 win11连接WiFi断网很频繁如何处理
时间:2024-02-29 17:08:06作者:huige
许多人都喜欢连接WiFi来使用,不过难免会遇到一些情况,比如近日有win11系统用户反映说在连接wifi的时候,总是会间歇性断网,很频繁,导致每次上网都被中断,那么遇到这样的问题该怎么办呢,针对此问题,本文给大家讲述一下win11连接WiFi断网很频繁的详细处理方法。
具体方法如下:
1、首先右键点击左下角“开始菜单”。
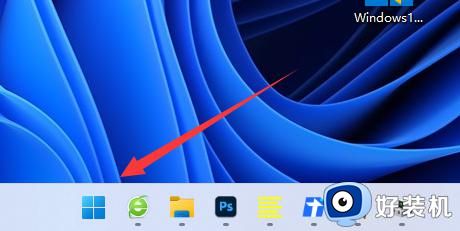
2、接着打开其中的“设备管理器”。

3、然后展开网络适配器,打开“属性”。
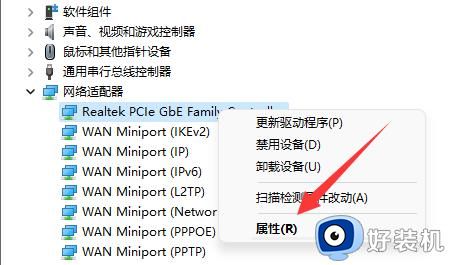
4、再进入上方“高级”选项卡。
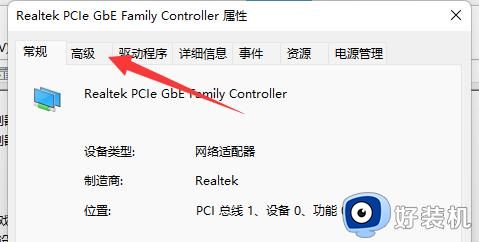
5、随后将属性里的“WOL&Shutdown Link Speed”右边的值改成“Not Speed Down”。
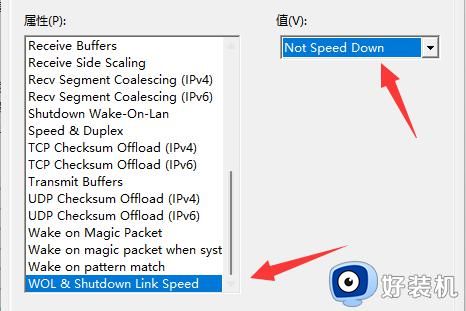
6、最后进入“电源管理”,将下面的选项全部取消并保存即可解决。
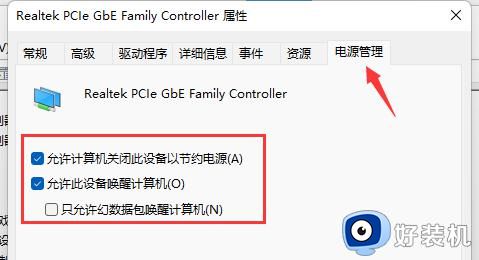
上述给大家讲解的就是Win11电脑wifi间歇性断网的详细解决方法,有遇到一样情况的用户们可以学习上面的方法步骤来进行解决吧。