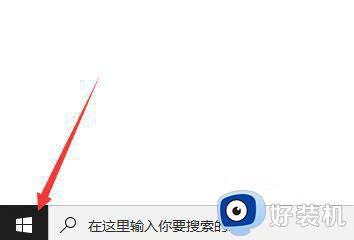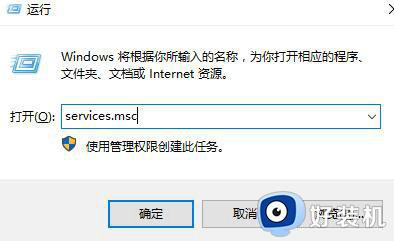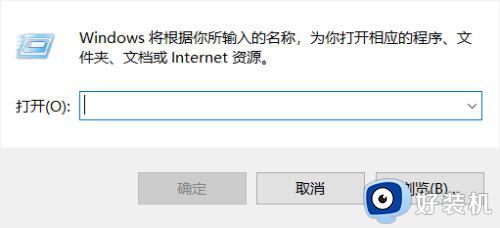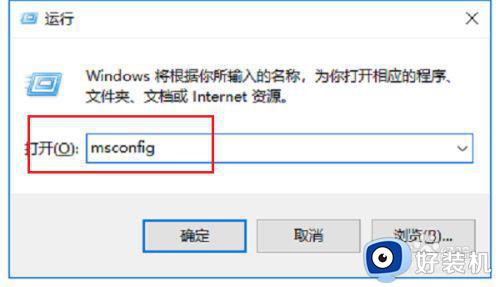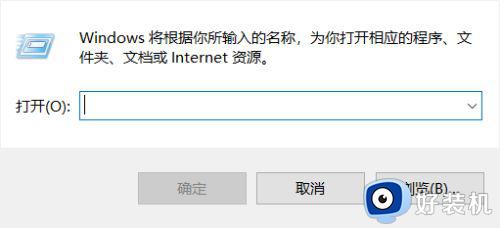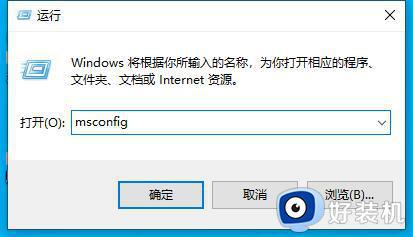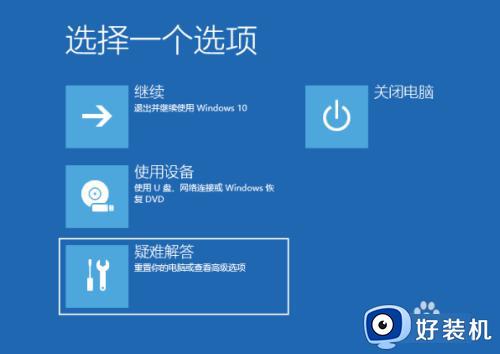win10点右键就转圈圈怎么办 win10点击右键一直转圈圈修复方法
时间:2022-06-27 10:10:16作者:run
我们在使用win10系统的过程中,有时候在桌面上进行鼠标右键刷新时,却遇到了一直转圈圈的情况,今天小编给大家带来win10点右键就转圈圈怎么办,有遇到这个问题的朋友,跟着小编一起来操作吧。
解决方法:
1.在桌面右键单击左下角的开始按钮,如下图所示

2.开始右键菜单点击运行,如下图所示
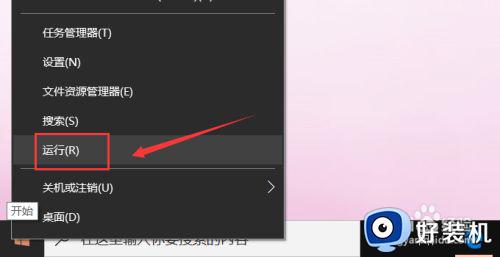
3.运行中输入regedit点击确定,调出注册表,如下图所示
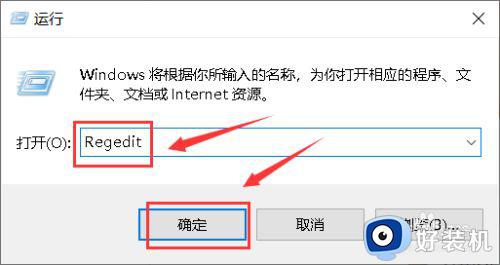
4.进入注册表后,展开第一个HKEY_CLASSES_ROOT文件夹,如下图所示
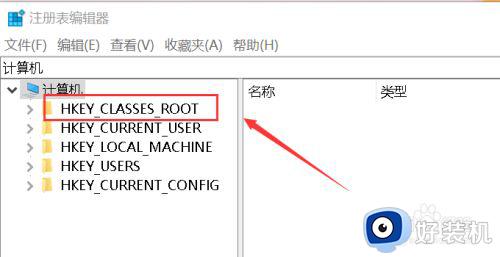
5.继续展开到子目录HKEY_CLASSES_ROOT\Directory\Background\Shellex\ContextMenuHandlers,如下图所示
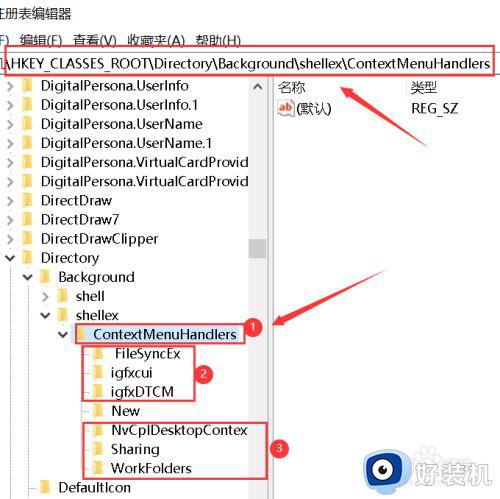
6.将楚News文件加以外的子文件夹全部删除,操作方法:右键单击子文件夹。选中删除,如下图所示
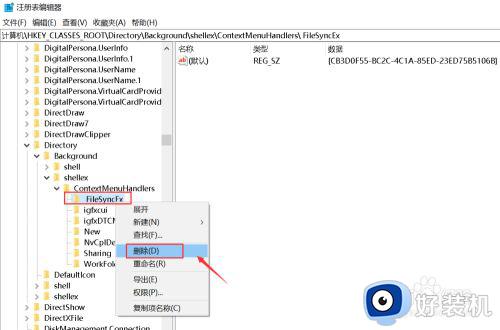
7.出现删除警告,点击是,删除成功,同理删除其它的子文件夹,如下图所示
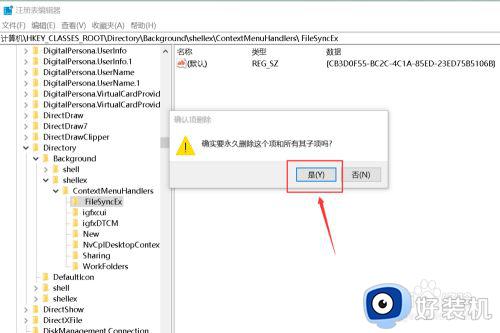
8.删除完毕,退出注册表,右键单击桌面空白处,瞬间打开右键菜单,如下图所示
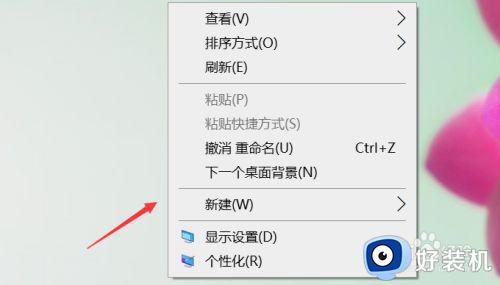
以上就是关于win10点击右键一直转圈圈修复方法的全部内容,还有不懂得用户就可以根据小编的方法来操作吧,希望能够帮助到大家。
相关教程:
win10右键刷新一直转圈圈