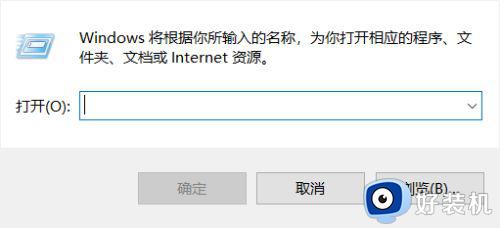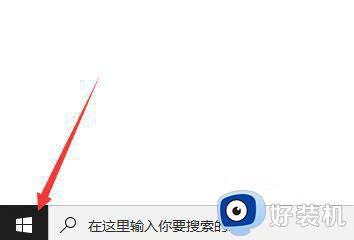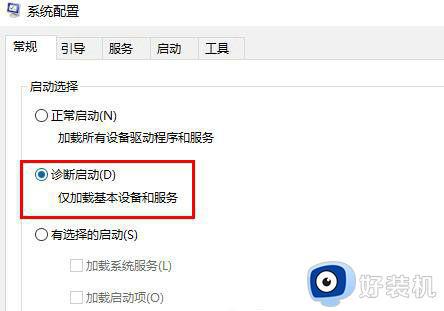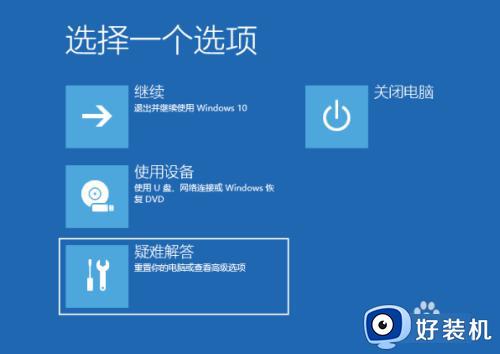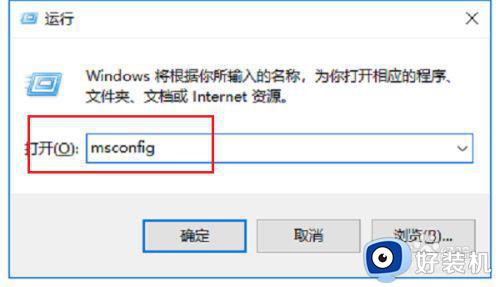win10鼠标转圈圈怎么办 win10鼠标转圈圈无法点击处理方法
时间:2022-11-07 14:30:13作者:run
我们在操作微软win10电脑的时候,难免会在系统桌面上进行鼠标右键刷新的情况,不过却遇到了鼠标一直转圈圈的现象,今天小编就给大家带来win10鼠标转圈圈怎么办,如果你刚好遇到这个问题,跟着小编一起来操作吧。
解决方法:
1.我们使用快捷键Win+r打开运行,键入msconfig确认即可。
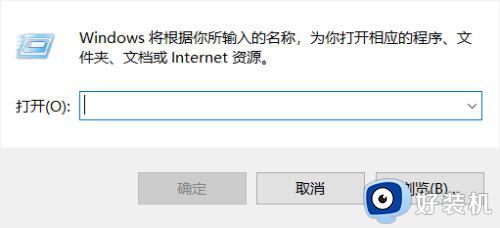
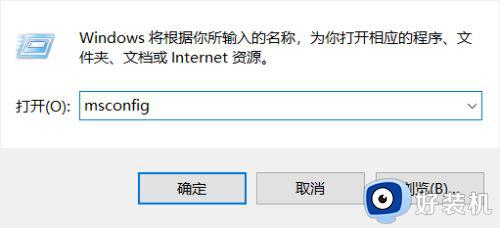
2.打开msconfig系统配置,在上面的菜单栏中找到服务并打开,下面开始排查问题。
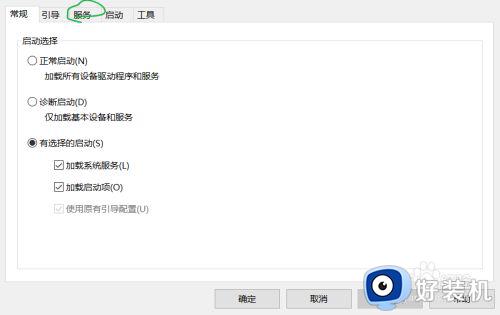
3.我们找到服务名称末尾为Service,制造商为 Microsoft Corporation,状态非已停止的项目,记录下他的名称。
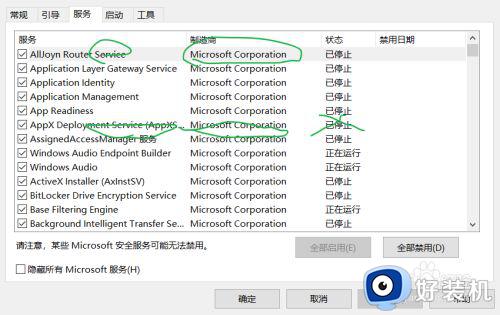
4.按下“Ctrl+Alt+Delete”或者右键任务栏,打开任务管理器,找到服务再点击左下角的打开服务。
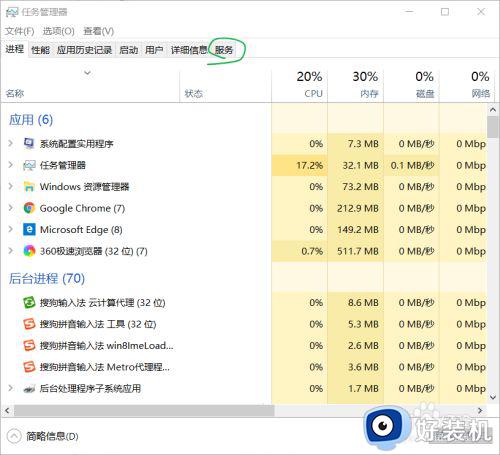
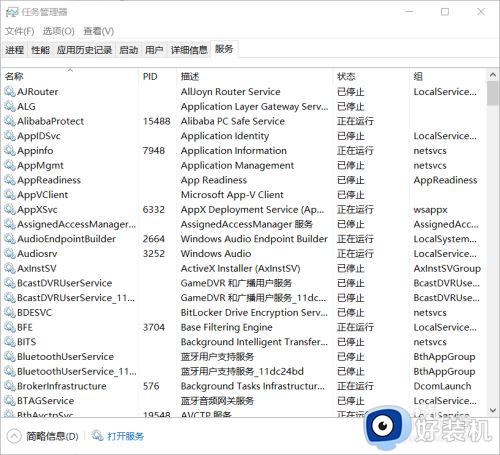
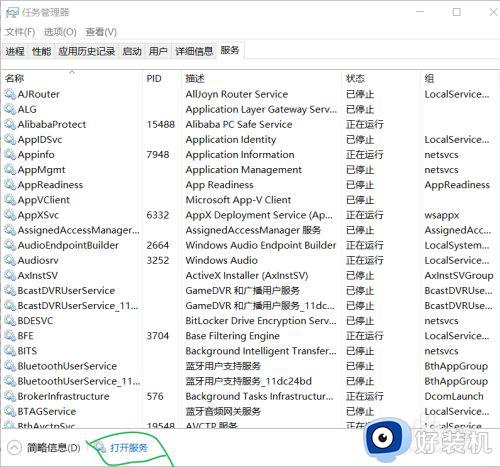
5.在服务中我们找到相应的服务。
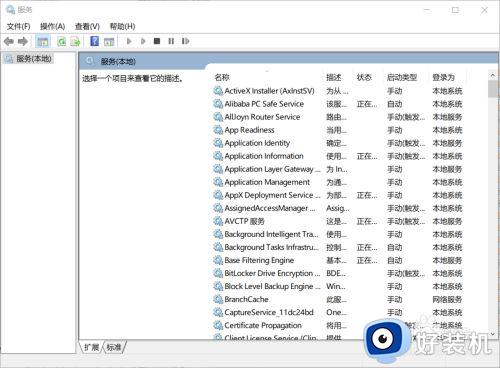
6.双击找到的服务,在启动类型中把他改为禁用即可。
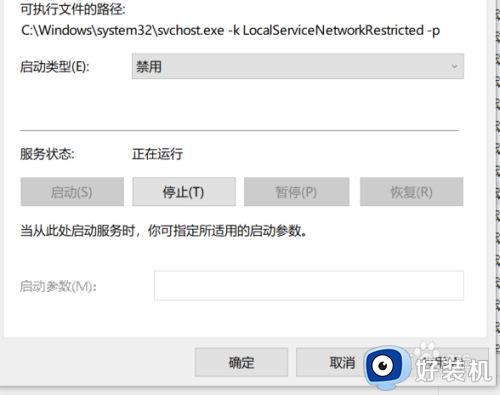
以上就是关于win10鼠标转圈圈无法点击处理方法的全部内容,还有不清楚的用户就可以参考一下小编的步骤进行操作,希望能够对大家有所帮助。