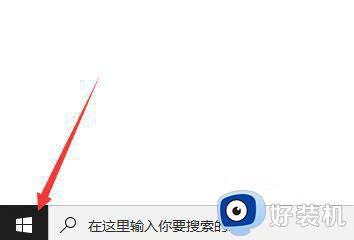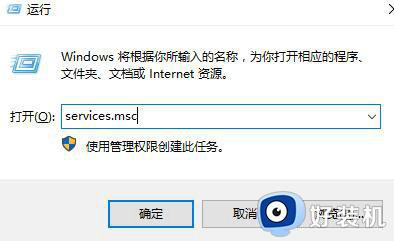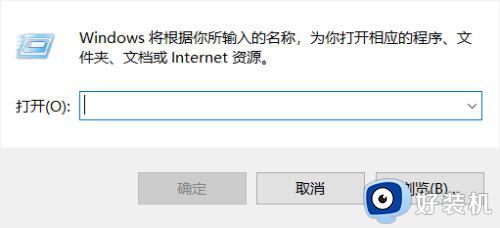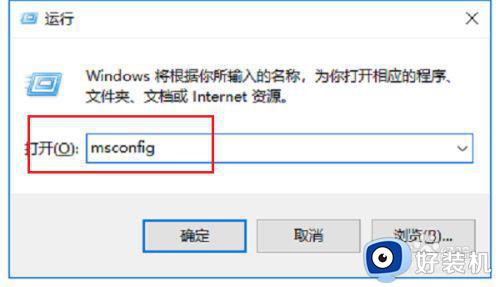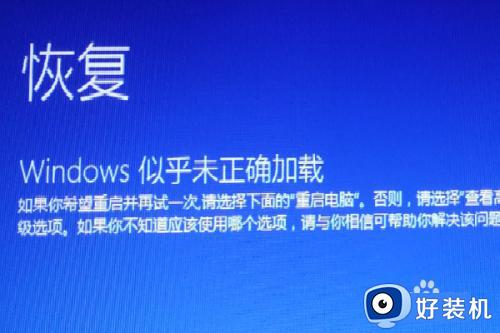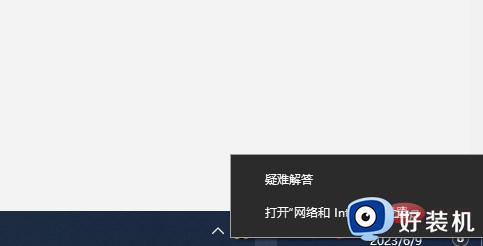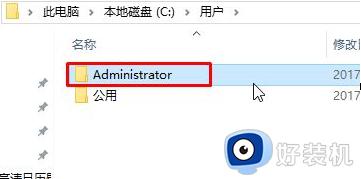windows10右键转圈圈怎么办 windows10右键一直转圈处理方法
有时候,用户在windows10系统上进行桌面鼠标右键刷新的时候,却遇到了右键一直转圈圈的情况,今天小编就给大家带来windows10右键转圈圈怎么办,如果你刚好遇到这个问题,跟着小编一起来操作吧。
解决方法:
1.在桌面右键单击左下角的开始按钮,如下图所示

2.开始右键菜单点击运行,如下图所示
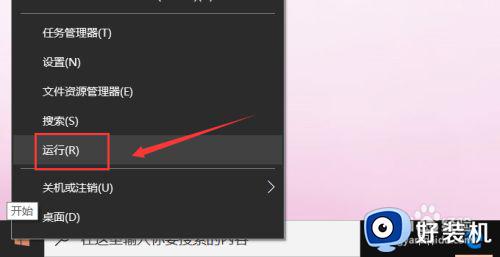
3.运行中输入regedit点击确定,调出注册表,如下图所示
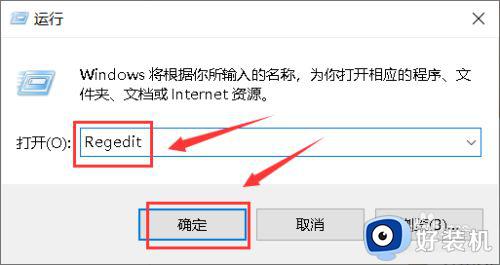
4.进入注册表后,展开第一个HKEY_CLASSES_ROOT文件夹,如下图所示
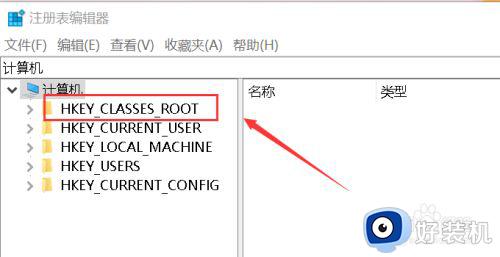
5.继续展开到子目录HKEY_CLASSES_ROOT\Directory\Background\Shellex\ContextMenuHandlers,如下图所示
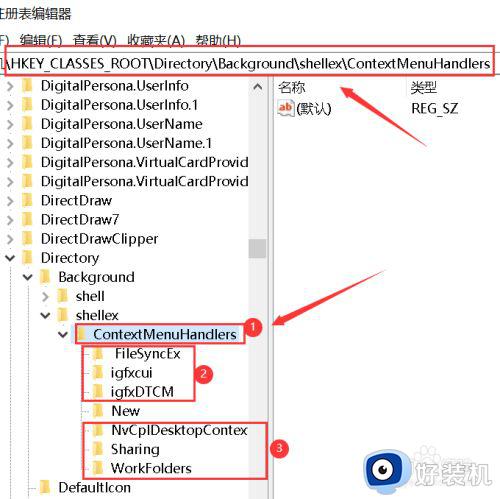
6.将楚News文件加以外的子文件夹全部删除,操作方法:右键单击子文件夹,选中删除,如下图所示
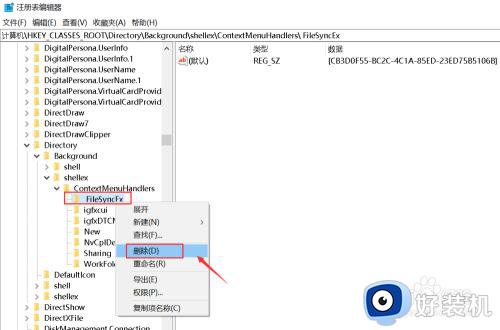
7.出现删除警告,点击是,删除成功,同理删除其它的子文件夹,如下图所示
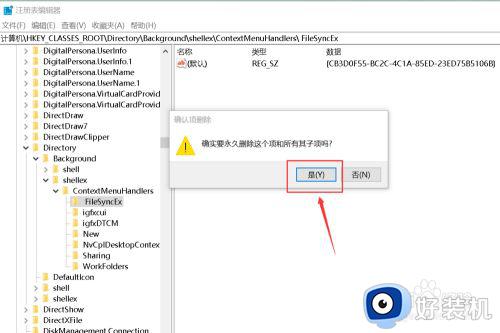
8.删除完毕,退出注册表,右键单击桌面空白处,瞬间打开右键菜单,如下图所示
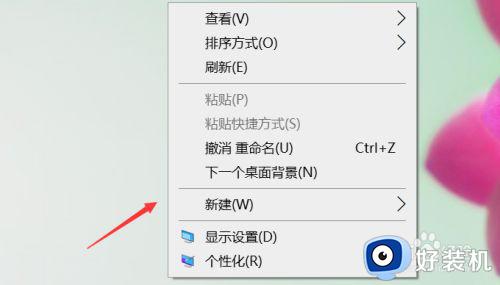
以上就是有关windows10右键一直转圈处理方法的全部内容,碰到同样情况的朋友们赶紧参照小编的方法来处理吧,希望能够对大家有所帮助。