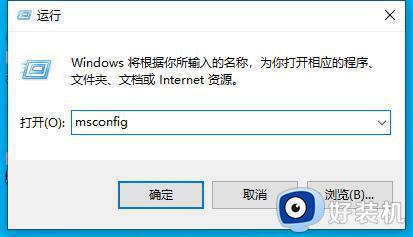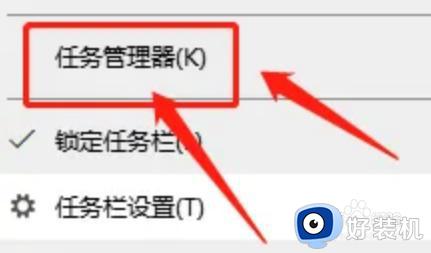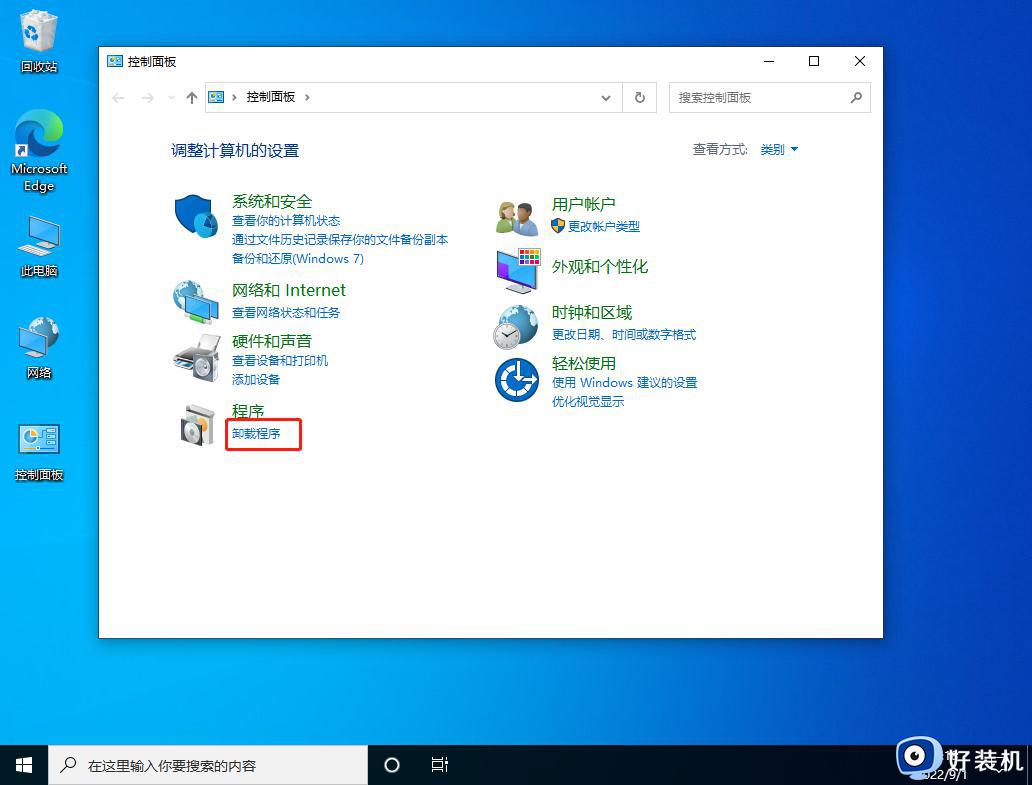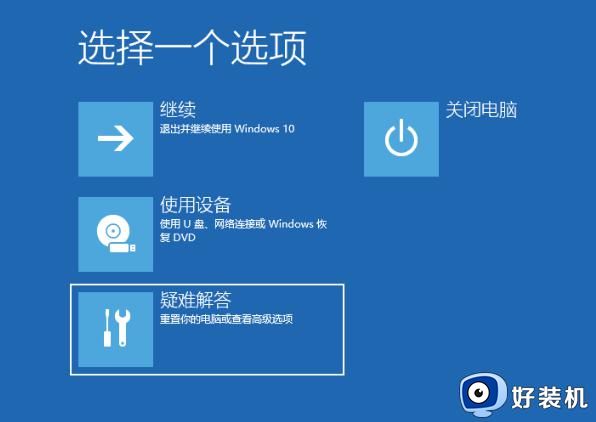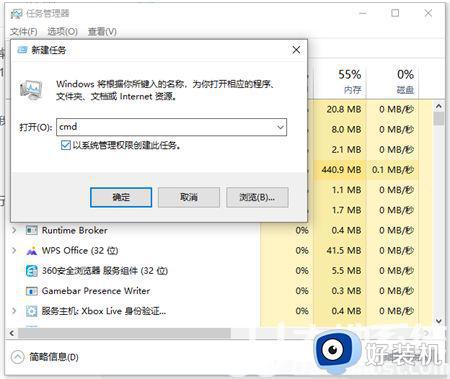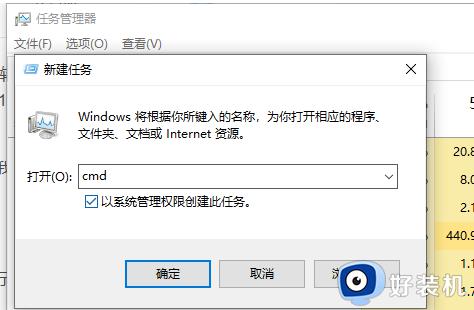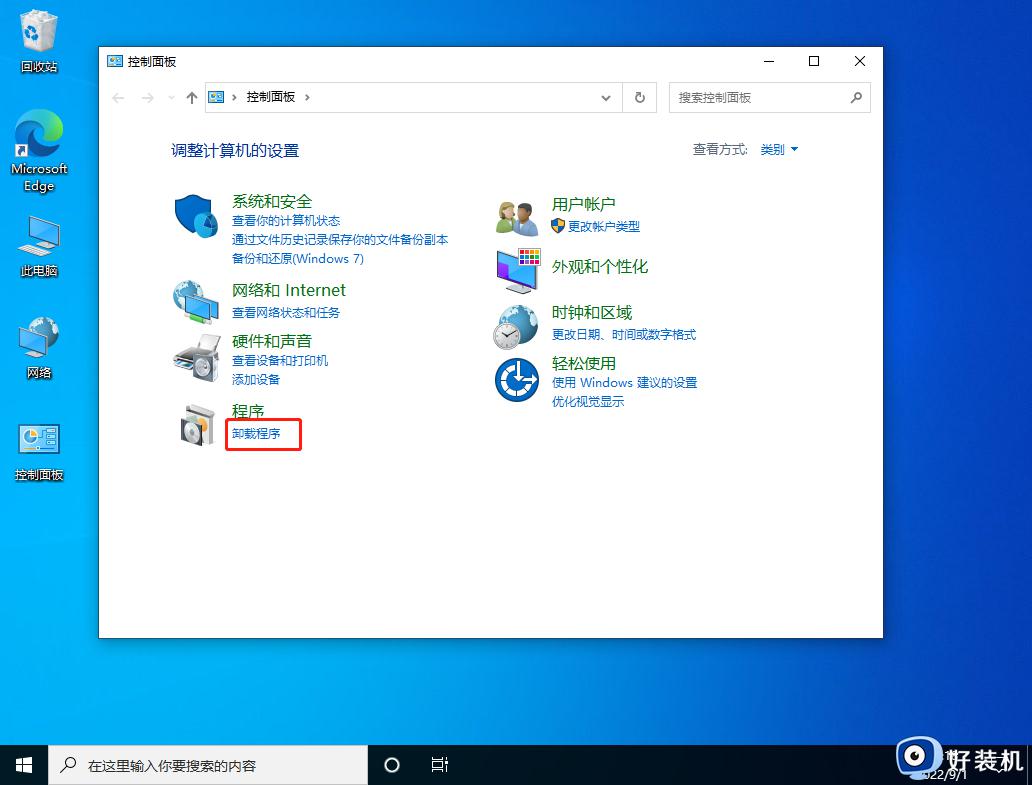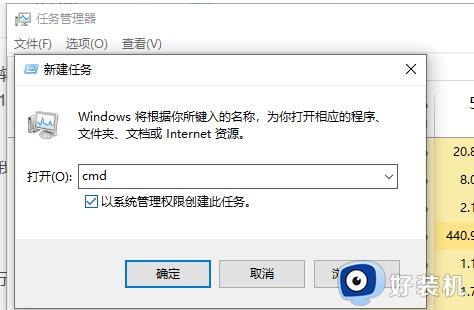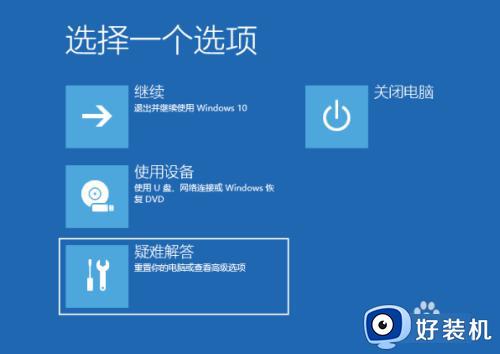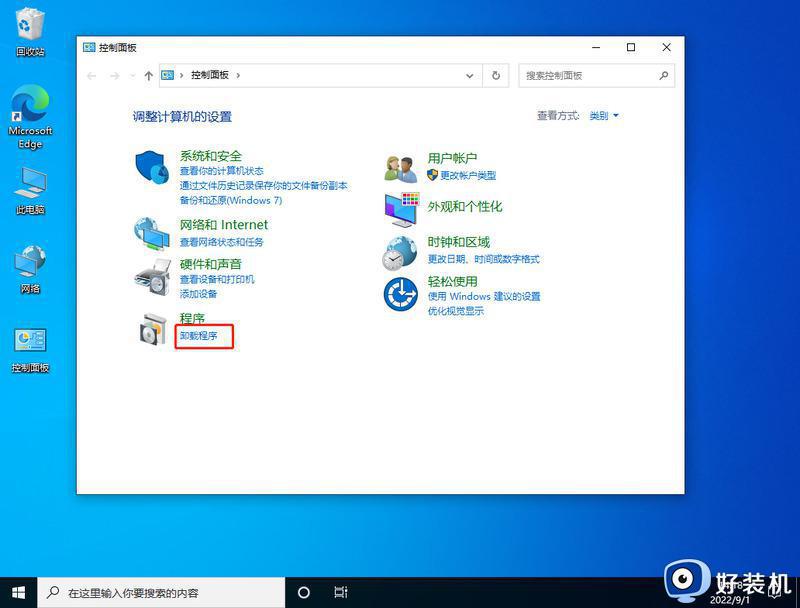win10更新后任务栏一直转圈怎么办 win10更新后任务栏转圈圈处理方法
基本上,在win10 ghost系统桌面底部都会显示任务栏工具,用户可以通过任务栏菜单快速打开某些功能,可是近日有用户在对win10系统进行更新后,点击桌面底部任务栏时却总是会一直转圈圈,对此win10更新后任务栏一直转圈怎么办呢?以下就给大家带来的win10更新后任务栏转圈圈处理方法。
具体方法如下:
方法一:
1、首先按下键盘“win+r”,在其中输入“msconfig”回车确定。
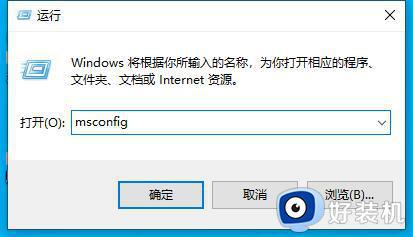
2、打开系统引导后,进入“服务”选项卡。
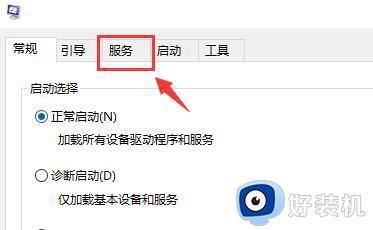
3、勾选“隐藏所有Microsoft服务”,点击右边“全部禁用”。
4、禁用后,重启电脑看看是否还有问题,如果解决了。
5、就一个个解除禁用的服务,检查哪个服务导致的问题,将它删除即可。
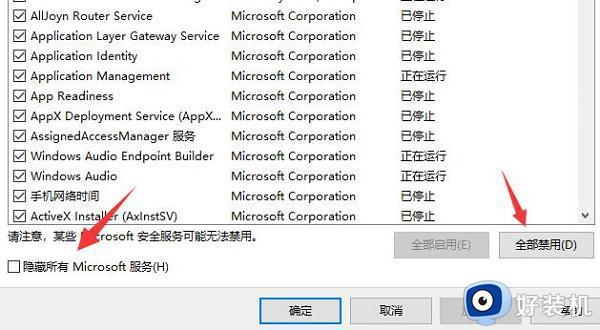
方法二:
1、如果上面的方法无效,说明是windows系统服务导致的问题。
2、打开运行,然后输入“regedit”,回车确定打开注册表。
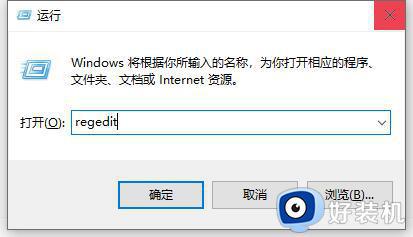
3、然后进入“计算机HKEY_LOCAL_MACHINE\SOFTWARE\Policies\Microsoft\Windows”位置。
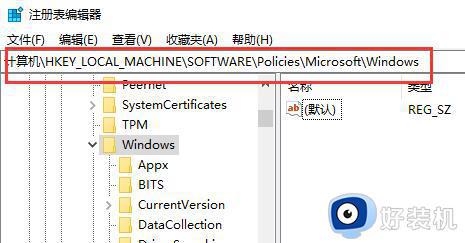
4、然后右键选中“windows”,选择新建一个“项”并命名为“Windows Feeds”。
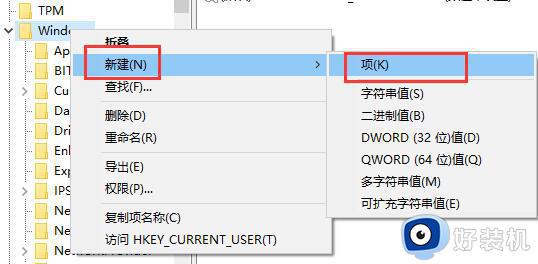
5、进入新建的文件夹,在其中新建一个“DWORD值”,同样命名为“Windows Feeds”。
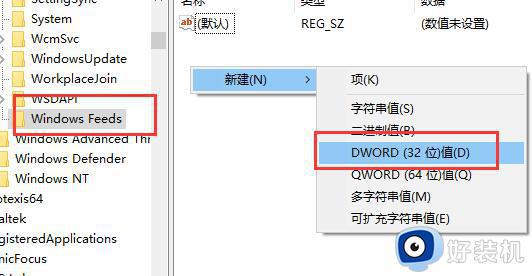
6、双击打开创建的值,将数值数据更改为“0”并保存。最后只要重启系统就可以解决了。
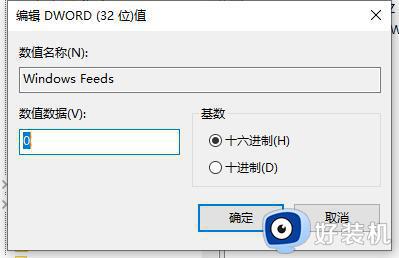
综上所述就是小编带来的win10更新后任务栏转圈圈处理方法了,碰到同样情况的朋友们赶紧参照小编的方法来处理吧,希望本文能够对大家有所帮助。