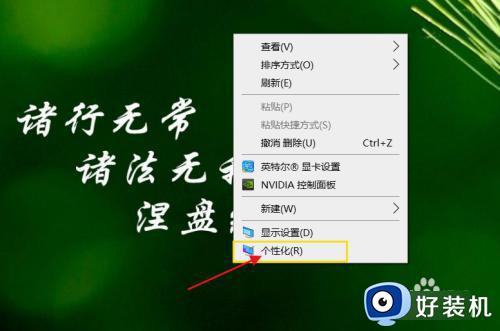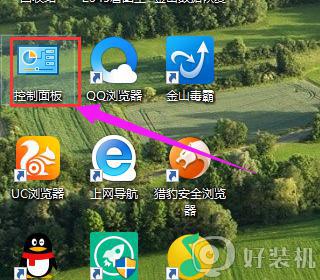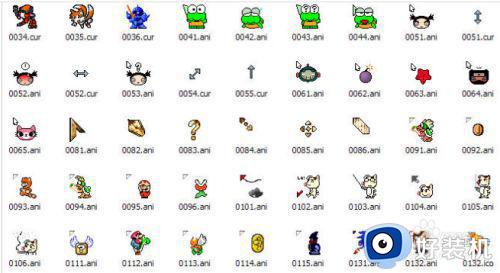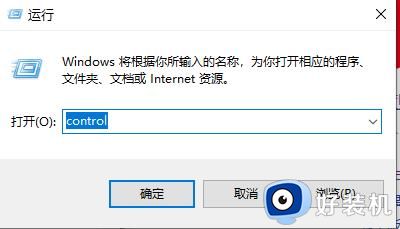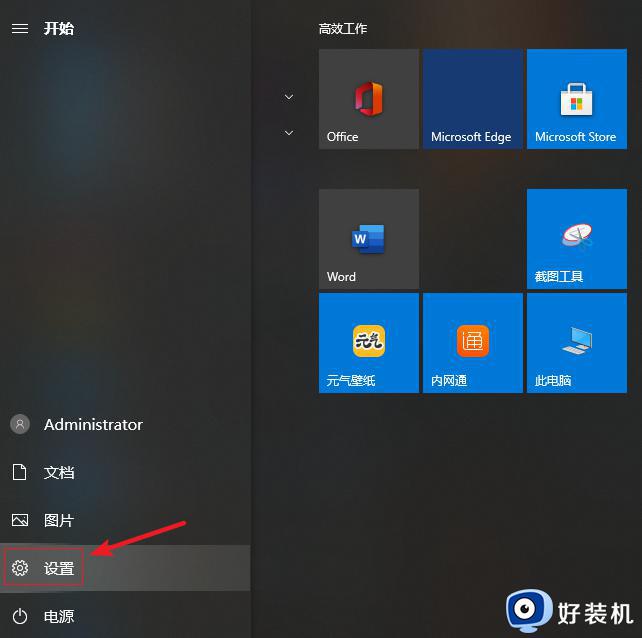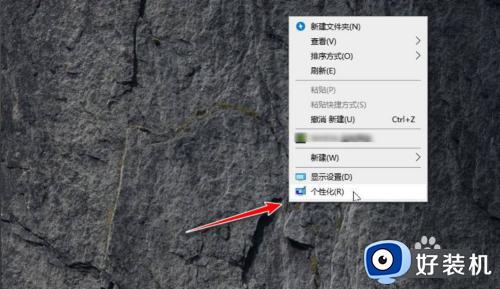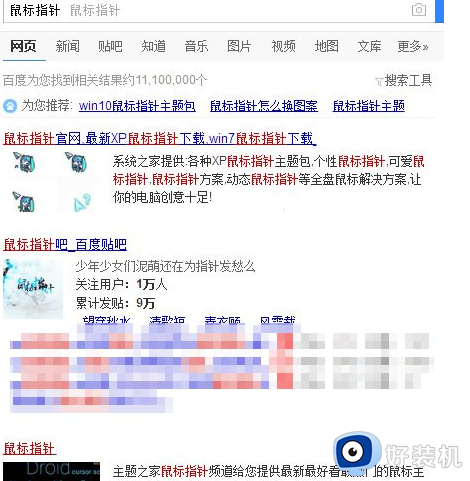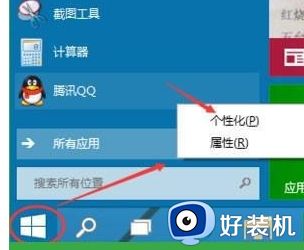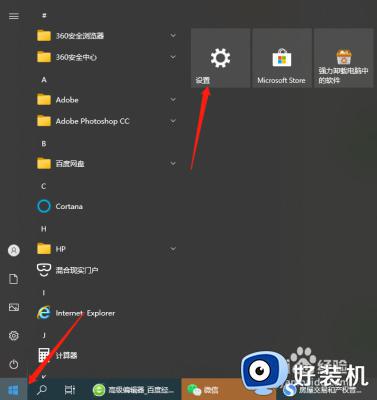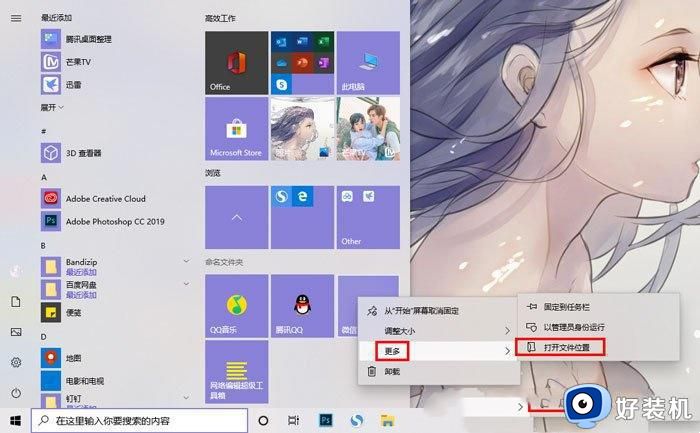win10 指针黑色如何设置 win10更改鼠标指针颜色为黑色的步骤
时间:2021-11-14 11:53:35作者:huige
大家在使用win10系统时,会发现默认的鼠标指针颜色都是白色的,不过有些小伙伴可能不喜欢,就想要更换其他颜色,比如有win10旗舰版64位系统用户想要设置指针为黑色,却不知道要从何下手,对此,本文将给大家分享一下win10更改鼠标指针颜色为黑色的步骤。
具体方法如下:
1、点击左下角的“开始”。
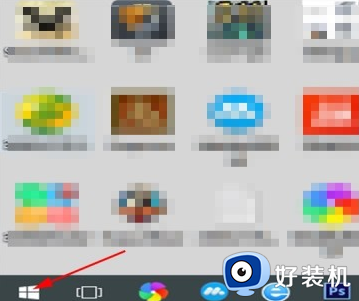
2、随后点击“设置”。
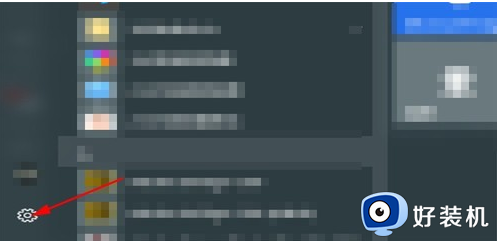
3、点击“设备”。
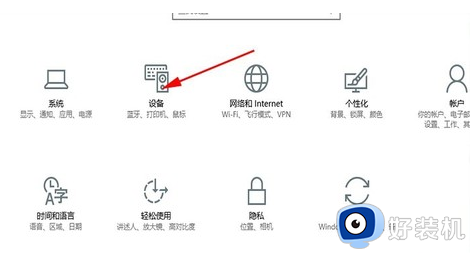
4、随后选择“鼠标和触摸板”。
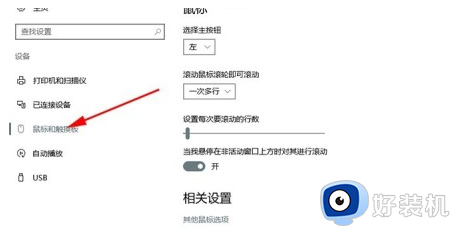
5、随后点“其他鼠标选项”。
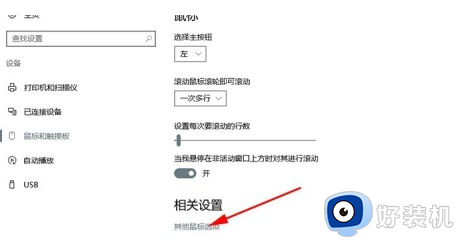
6、点击“指针”。
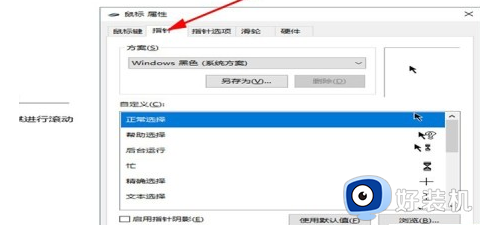
7、随后点击“黑色(系统方案)”。
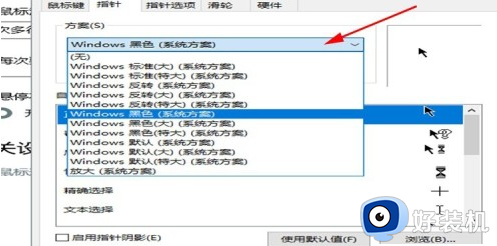
8、最后点击“确定”即可。
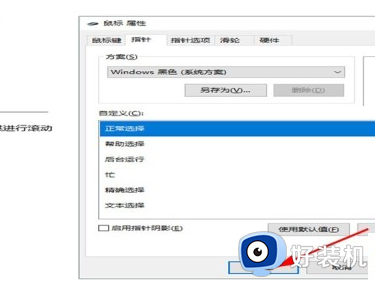
按照上面的方法操作之后,win10系统就可以让鼠标指针颜色变成黑色了,如果你也喜欢的话,可以学习上面的方法来进行操作吧。