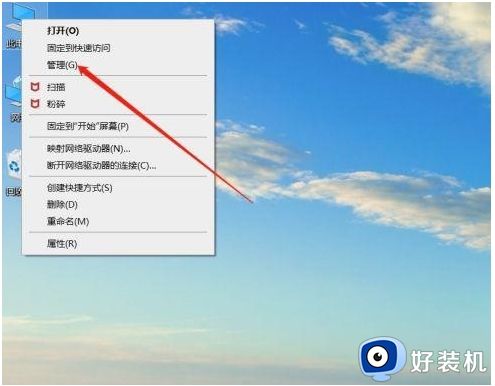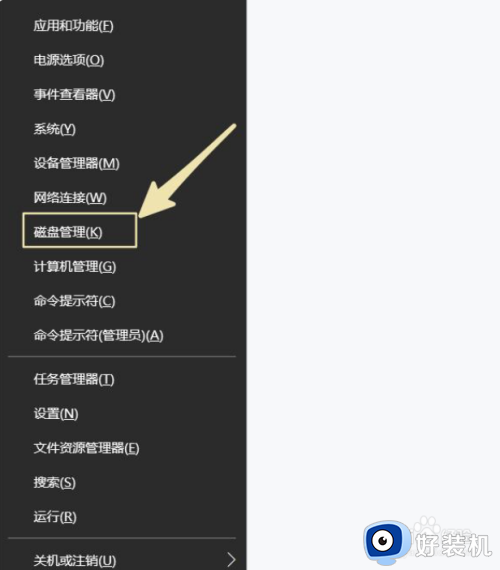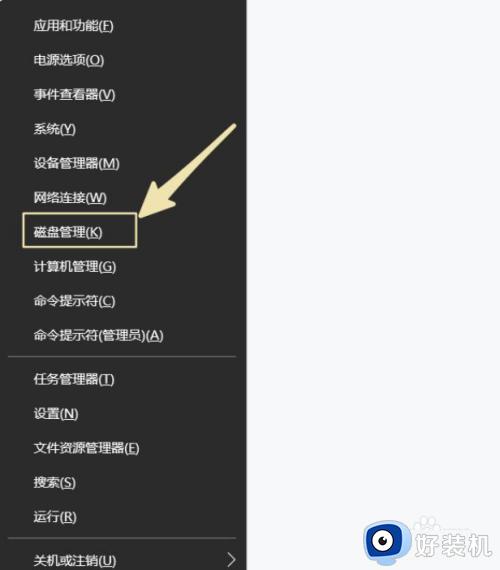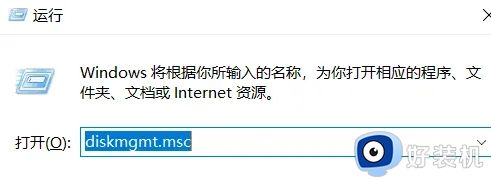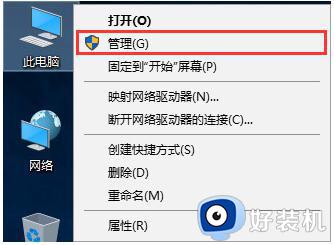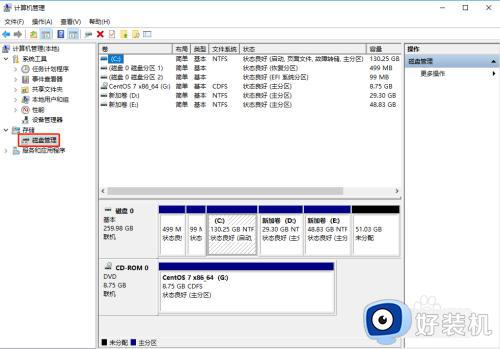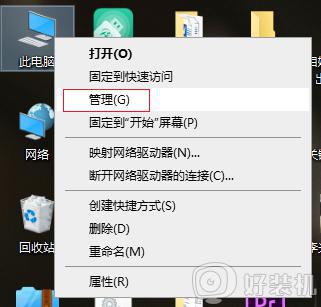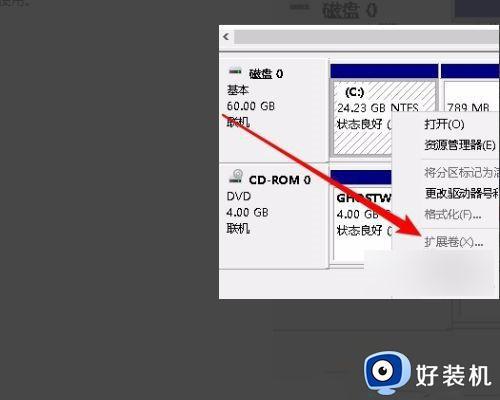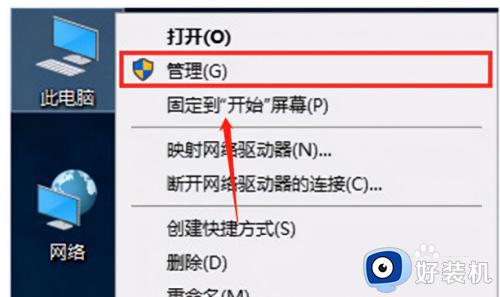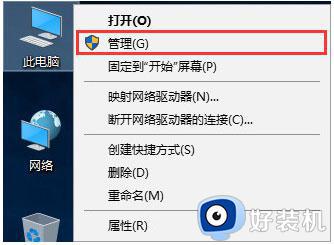win10 u盘分区怎么合并 win10如何合并u盘两个分区
时间:2023-08-25 09:59:17作者:xinxin
u盘作为用户日常工作的重要存储工具,同时也能够方便用户随身携带,非常的好用,可是当用户在win10电脑上插入u盘中,却发现u盘存储空间显示两个分区,虽然有利于用户的文件管理,但是也使得空间内存压缩了,对此win10 u盘分区怎么合并呢?今天小编就来教大家win10如何合并u盘两个分区。
推荐下载:Windows10专业版下载
具体方法:
1、首先将分了区的U盘插上一台可以正常使用的电脑。

2、右键点击电脑桌面的“此电脑”,然后点击“管理”。
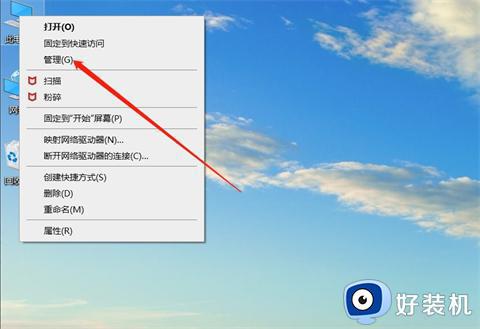
3、进入计算机管理窗口之后,点击左侧的磁盘管理。
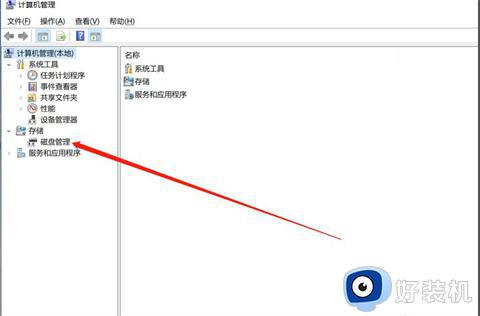
4、选中U盘之后,在下面可以看到U盘的所有分区。将U盘的所有分区都右键点击,选择“删除卷”。
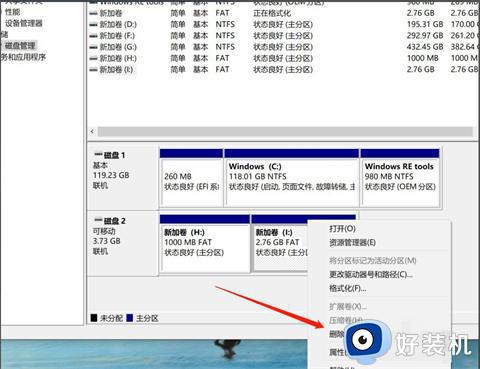
5、全部分区删除之后,再次右键没有分区的U盘,点击“新建简单卷”。
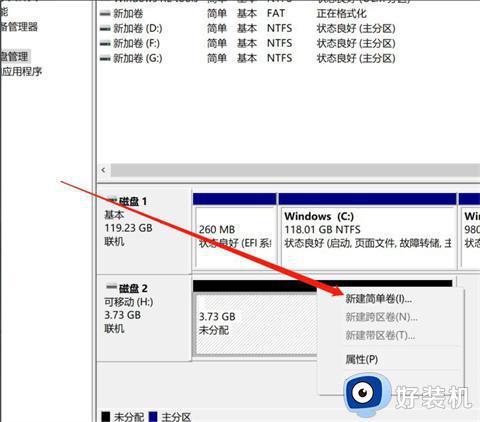
6、将U盘设置成一个分区就行了。
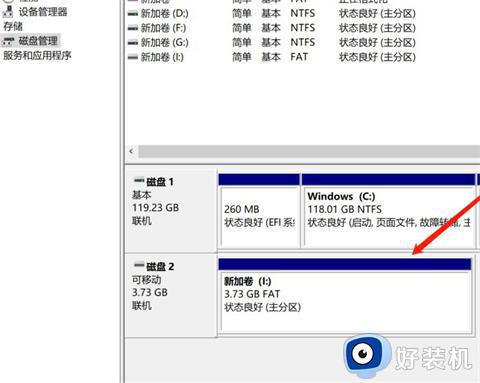
本文就是小编给大家带来的win10如何合并u盘两个分区的完整步骤了,还有不懂得用户就可以根据小编的方法来操作吧,希望本文能够对大家有所帮助。