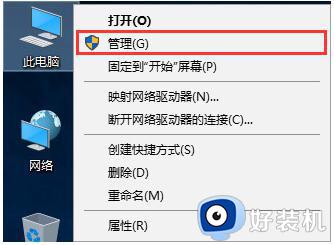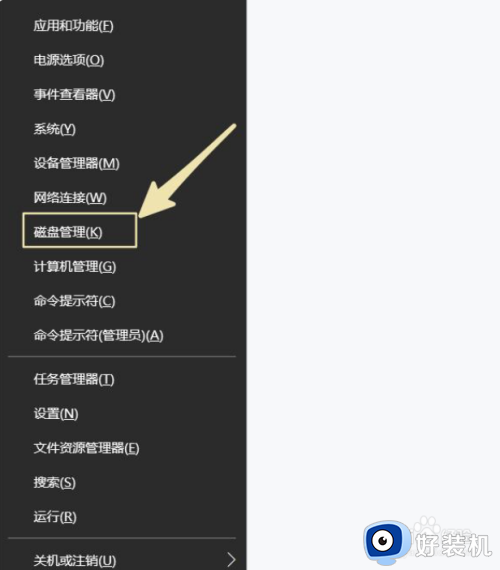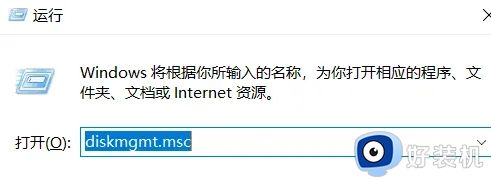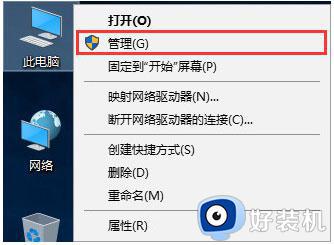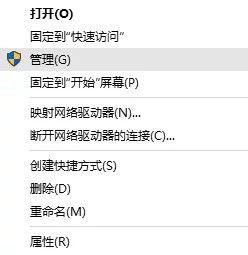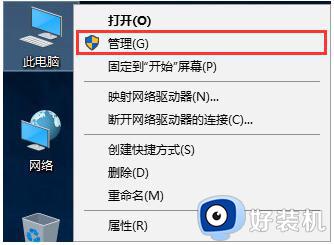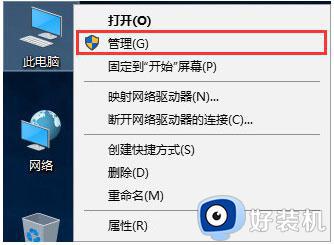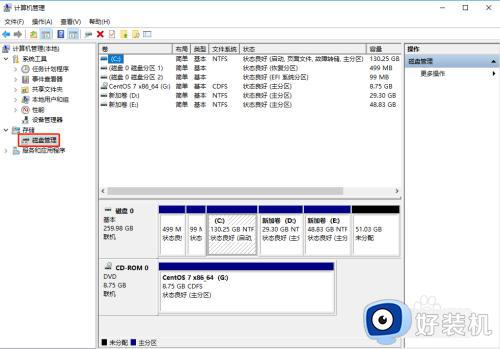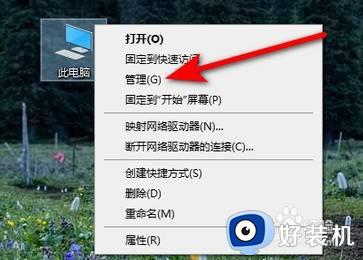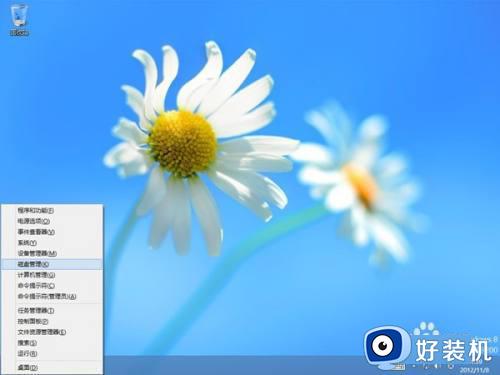win10合并磁盘的方法 win10怎么合并磁盘
时间:2023-07-21 14:18:58作者:zheng
我们在使用win10电脑的时候不仅可以将磁盘分区,在分区之后如果不再需要分区或者分区后磁盘容量不足的话可以重新合盘,有些用户在win10电脑上分盘之后发现原磁盘出现了空间不足的情况,想要合盘但不知道如何操作,今天小编就教大家win10合并磁盘的方法,如果你刚好遇到这个问题,跟着小编一起来操作吧。
推荐下载:win10深度技术破解版
方法如下:
1、右键点一下“此电脑”,在弹出的右键菜单中选择“管理”。
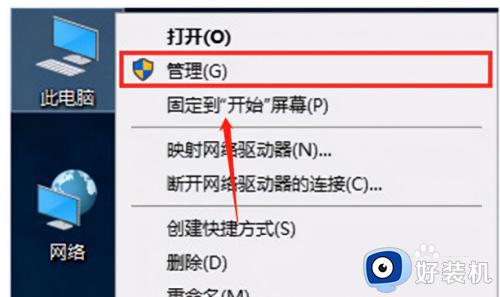
2、在弹出的计算机管理器左边,点一下“硬盘管理”。
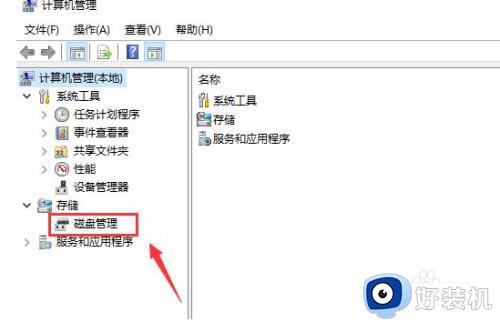
3、进入磁盘管理,要将E和F盘合并。
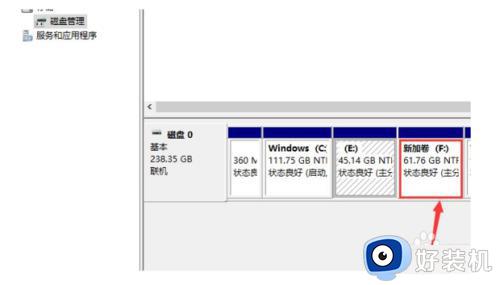
4、右键单击F盘,选择“删除卷”。
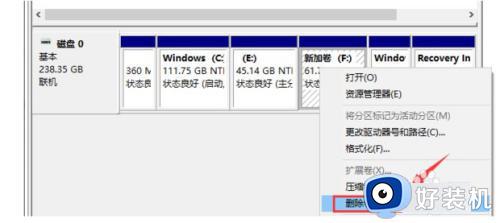
5、系统提示删除会清空数据,点击“是”。
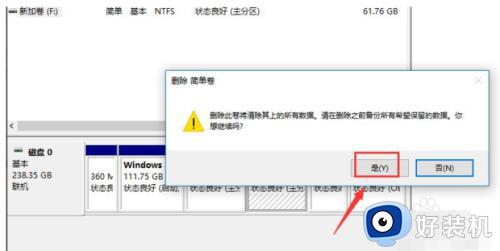
6、右键点一下要想扩展的本地磁盘,选择“扩展卷。
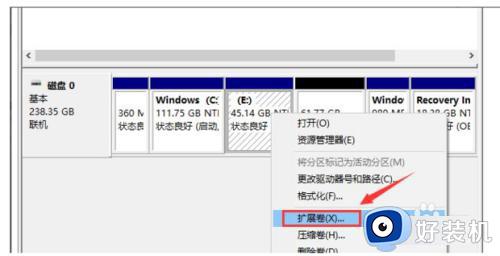
7、进入扩展卷设置向导,点击“下一步”。
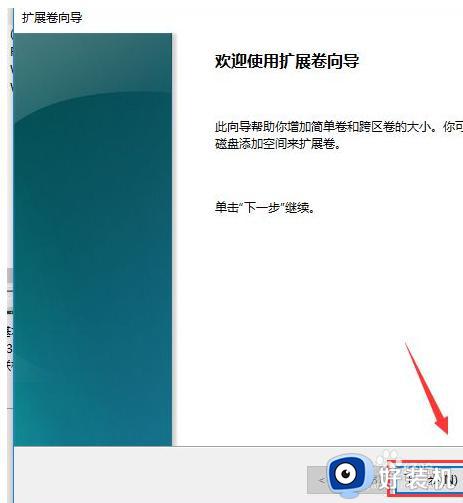
8、选择刚刚删除卷的空间磁盘,点击“下一步”。
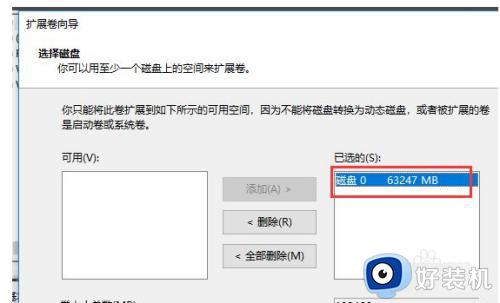
9、扩展卷操作完成,点击完成。
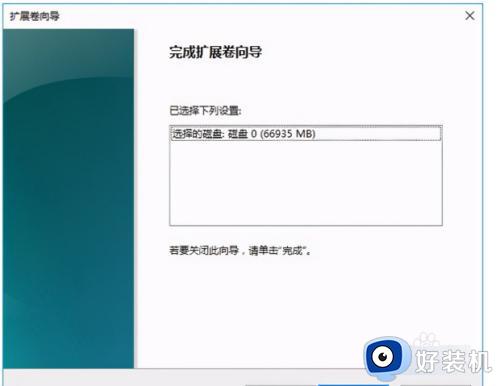
10、添加进行后,可以看到E盘变成了106.90G。
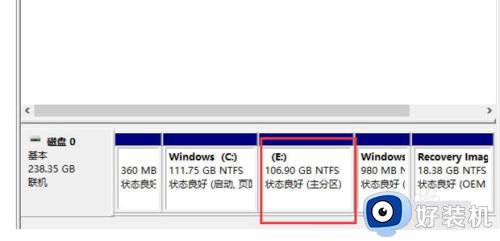
以上就是win10合并磁盘的方法的全部内容,如果有遇到这种情况,那么你就可以根据小编的操作来进行解决,非常的简单快速,一步到位。