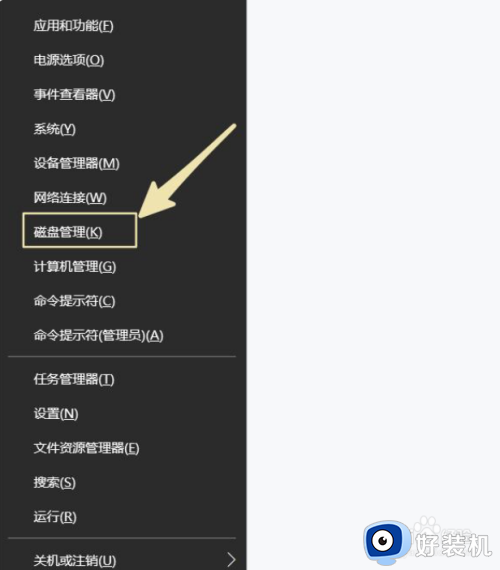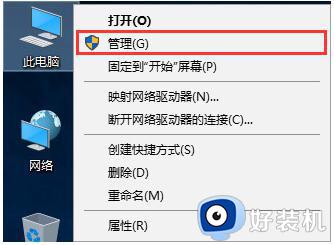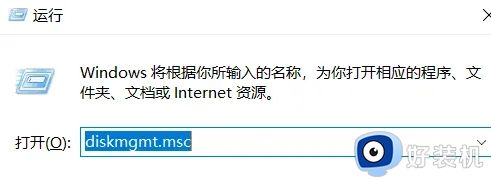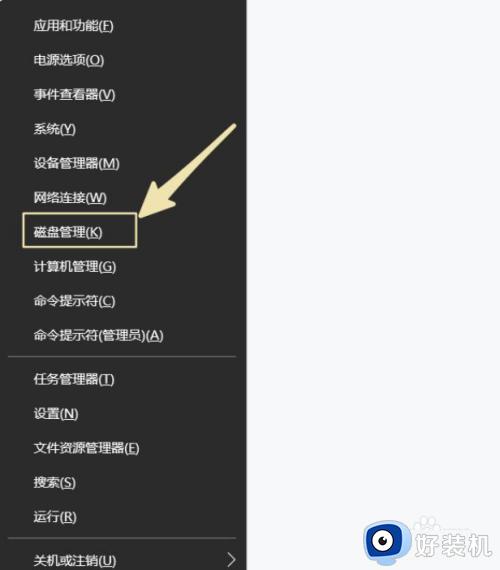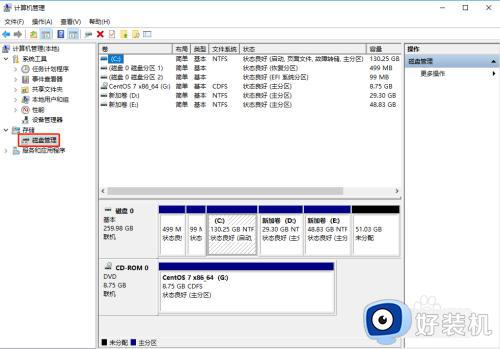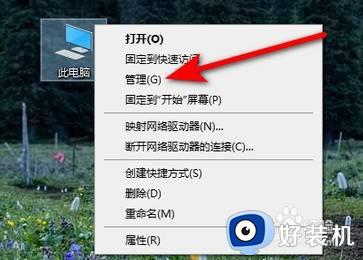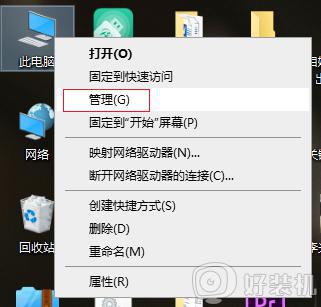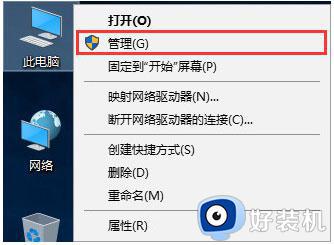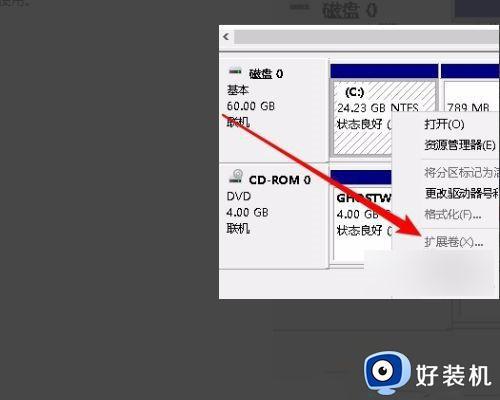win10u盘分区合并设置方法 win10如何合并u盘分区
时间:2024-03-13 10:46:50作者:xinxin
我们在日常使用win10电脑办公的时候,也经常会用到u盘工具来进行存储文件,同时有小伙伴也会选择将u盘内存进行分区设置,然而当用户想要将win10电脑中u盘分区合并时却不懂得设置,对此win10如何合并u盘分区呢?接下来小编就给大家介绍一下win10u盘分区合并设置方法。
推荐下载:win10极速精简版
具体方法:
1、U盘插入笔记本电脑USB接口。
2、在电脑桌面上找到我的电脑并点击鼠标右键,在右键菜单中找到管理选项并点击打开。
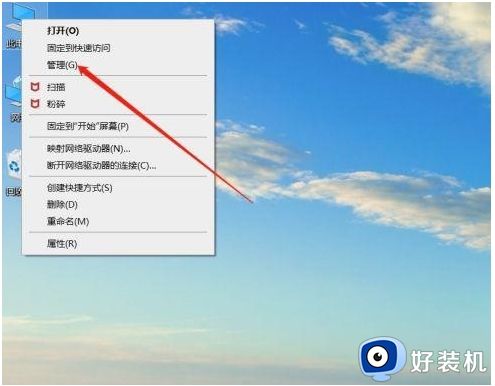
3、在管理页面中找到磁盘管理并点击打开。
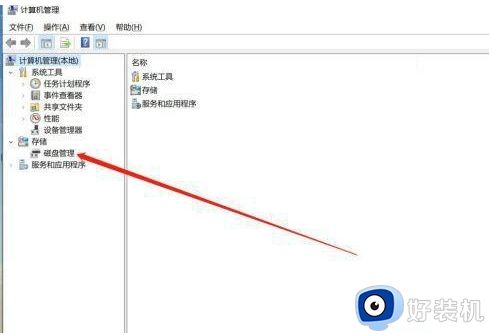
4、在磁盘管理页面中的下部分找到U盘的两个分区,将两个分区使用鼠标右键菜单中的删除卷删除。
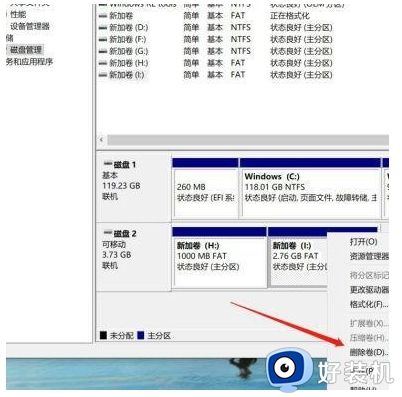
5、两个分区删除后,选项U盘并点击鼠标右键,在右键菜单中找到新建简单卷并点击。
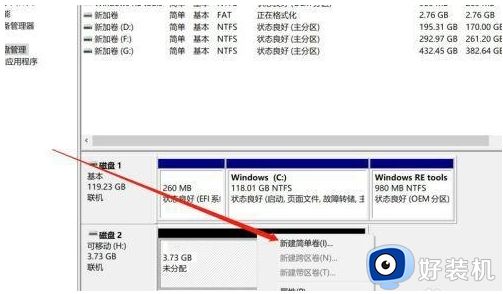
6、按步骤完成新建卷的创建后完成分区的合并。
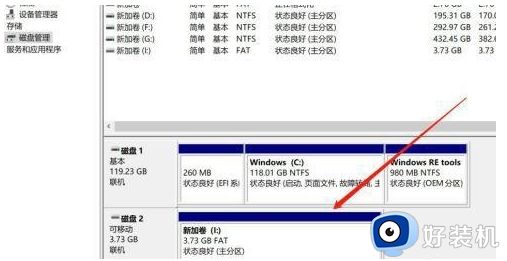
上述就是小编给大家带来的win10u盘分区合并设置方法了,还有不清楚的用户就可以参考一下小编的步骤进行操作,希望本文能够对大家有所帮助。