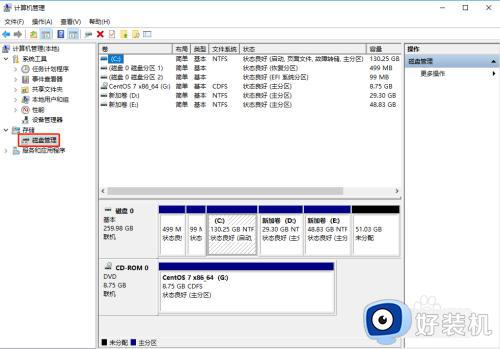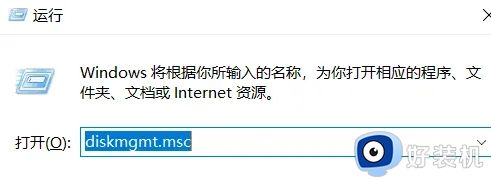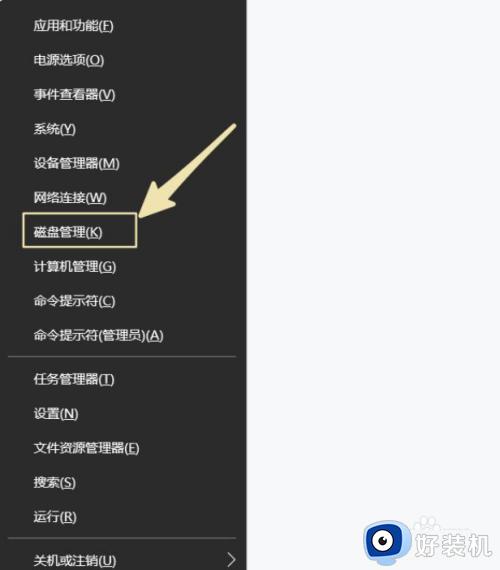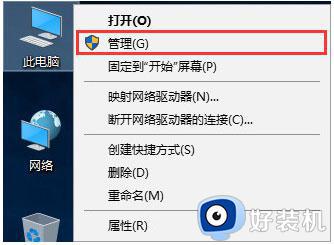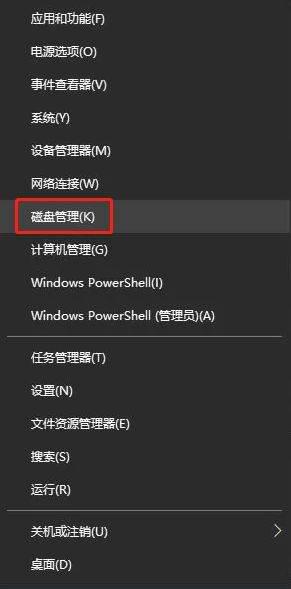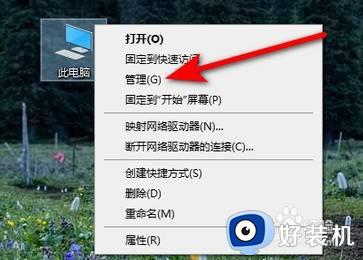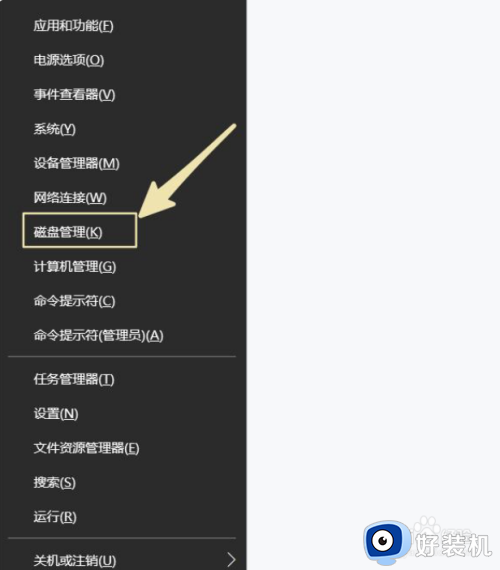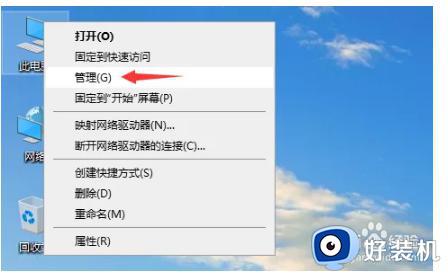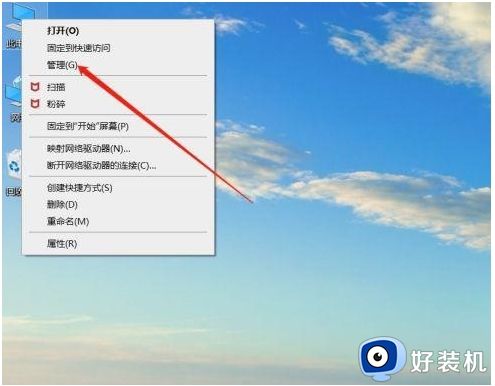win10如何合并硬盘分区 windows10合并硬盘分区的步骤
时间:2021-08-06 11:30:08作者:huige
很多人都会在电脑中将硬盘分成多个区来使用,但是使用一段时间之后觉得管理不方便,所以就想要将硬盘分区再合并,但是很多win10系统用户不知道要如何合并硬盘分区,其实方法也不会难,跟随小编的步伐一起来看看windows10合并硬盘分区的步骤吧。
具体步骤如下:
1.鼠标右击“此电脑”,选择“管理”
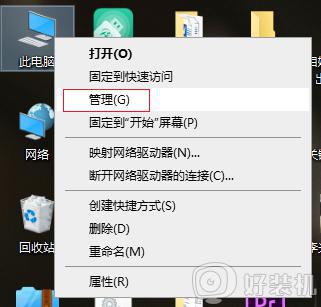
2.在弹出的管理界面中,选择“磁盘管理”
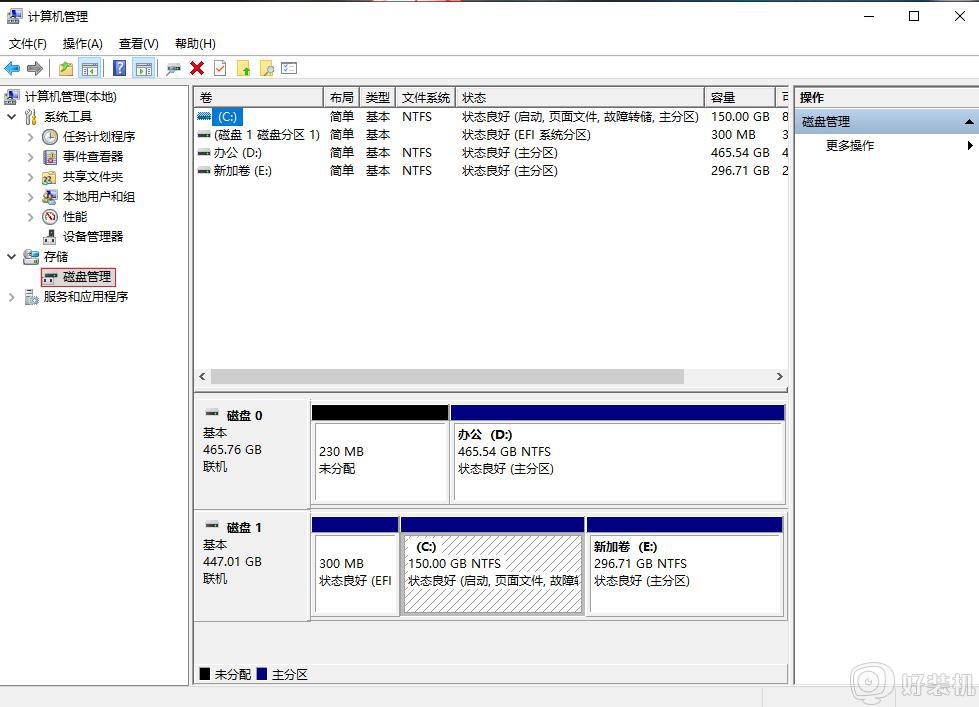
3.在右侧可以看到电脑分区的情况,下面将未分配的容量移至D盘
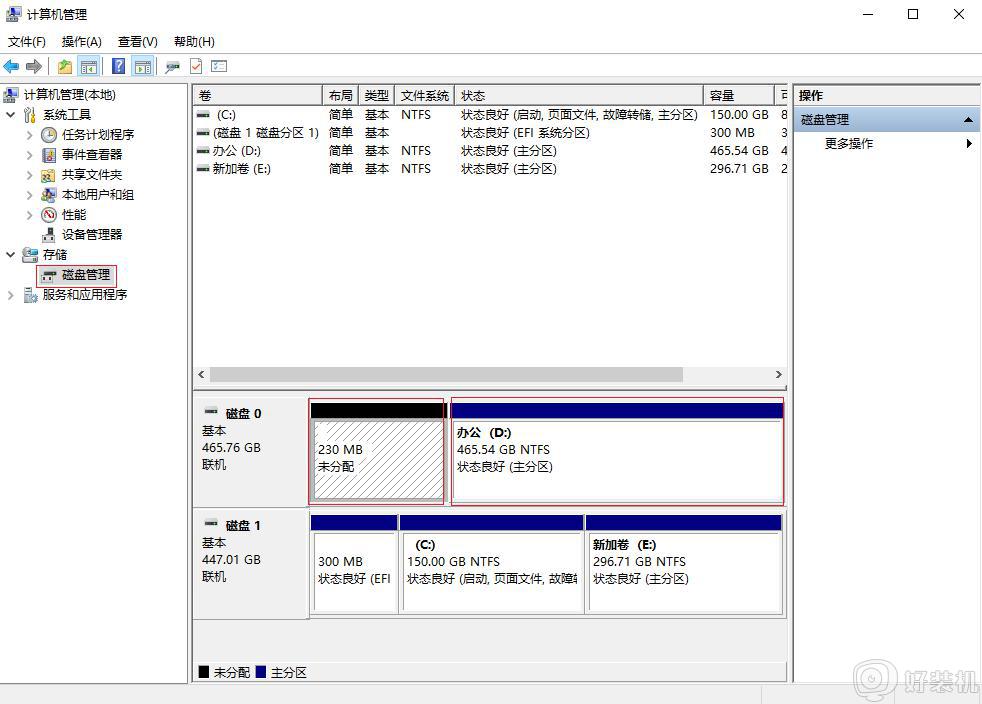
4.点击D盘,选择“扩展卷”
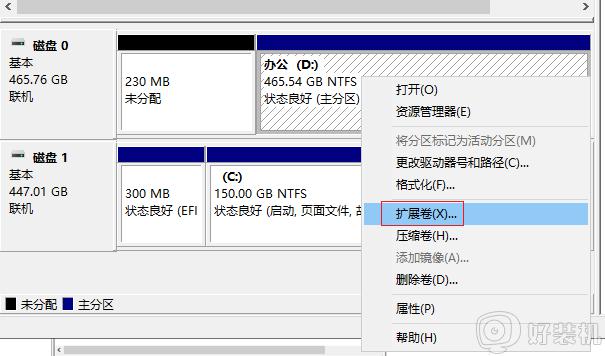
5.点击“下一页”直至完成即可
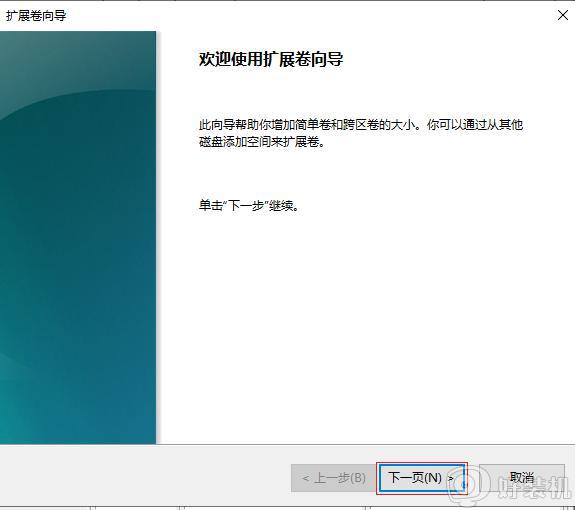
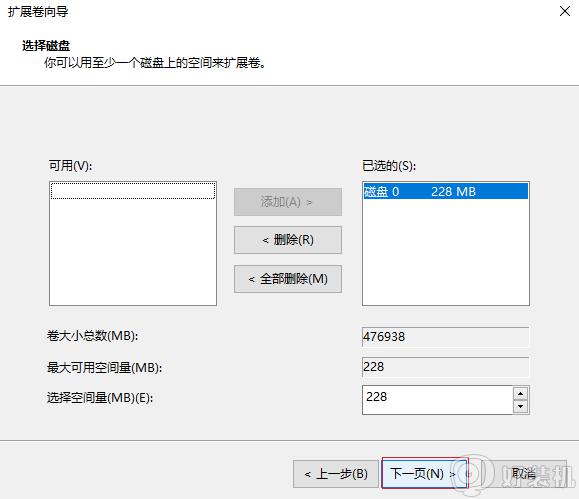
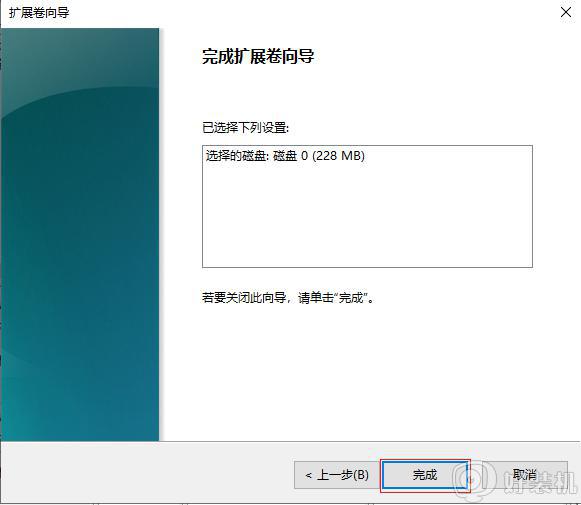
上述给大家讲解的就是win10系统合并硬盘分区的详细内容,有这个需要的用户们可以学习上面的方法来进行合并吧,希望帮助到大家。