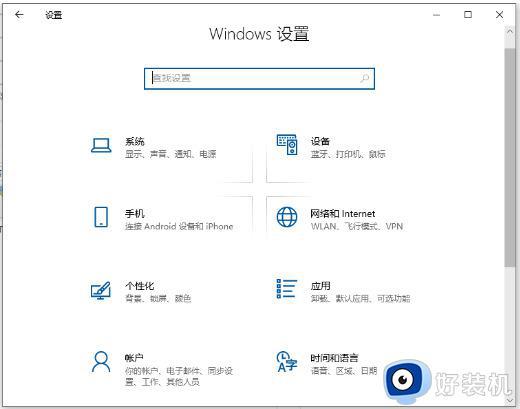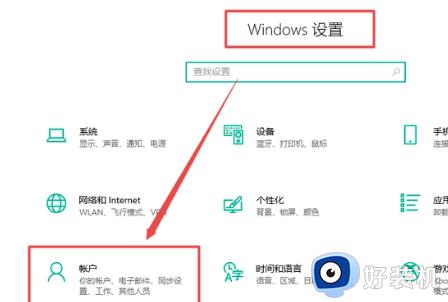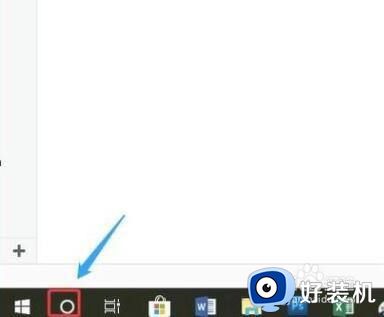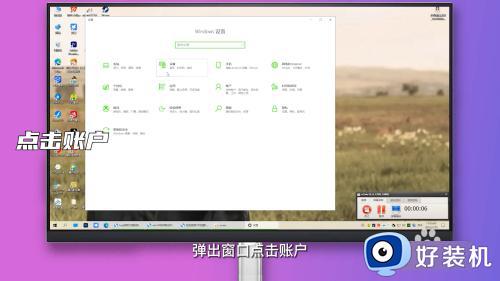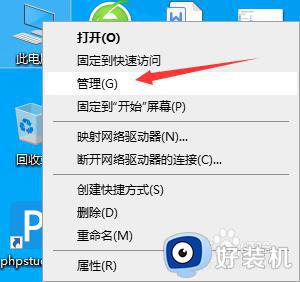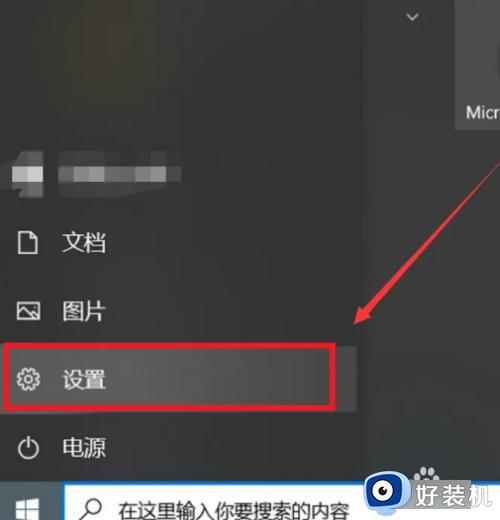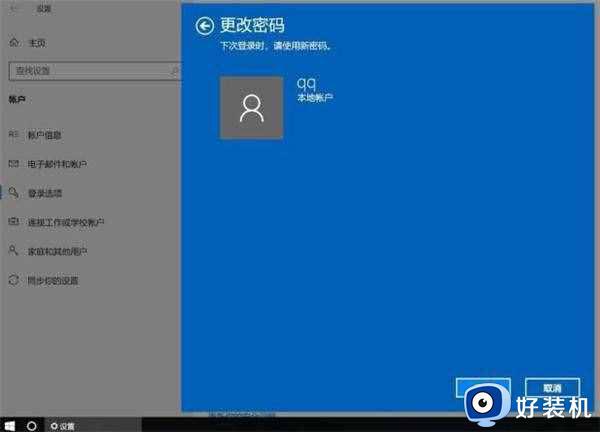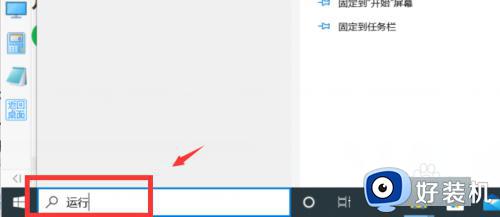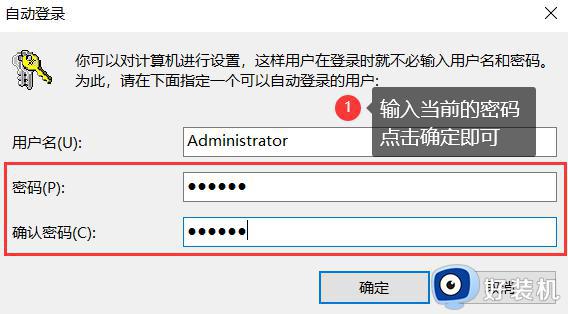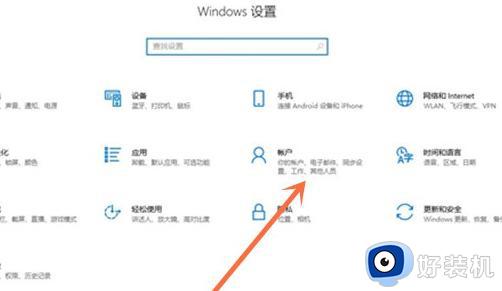win10不要开机密码怎么设置 win10取消开机密码的三种方法
购买新电脑之后小伙伴们都会选择给win10系统设置一个开机密码,这样能够确保系统安全,可是有用户觉得密码太繁琐了,不想要开机密码,那么怎么取消?参考下文几种方法操作,win10开机就直接进入桌面。
推荐:win10旗舰版系统
方法1:使用Windows设置应用取消开机密码
1.按下【Win + I】键,打开Windows设置应用;
2.在Windows设置应用窗口中,选择【帐户】;
3.在左侧菜单中,选择【登录选项】,找到【密码】,点击【更改】;
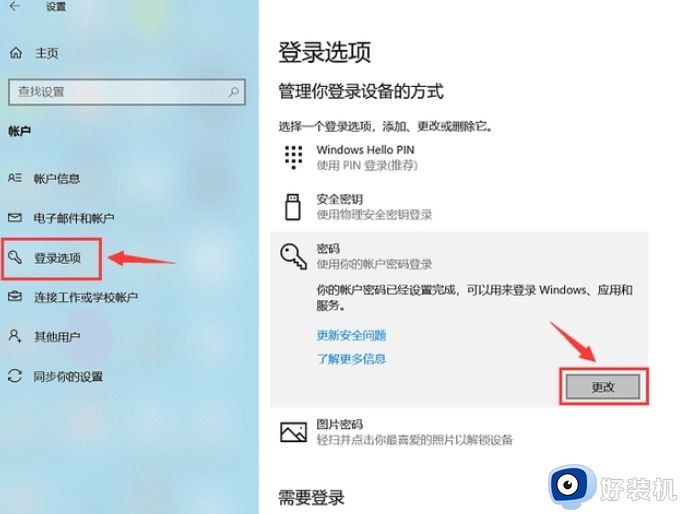
4.输入您的用户账户密码。在密码设置窗口中,不填任何文字直接点击【下一步】,重启计算机后,密码即被取消。
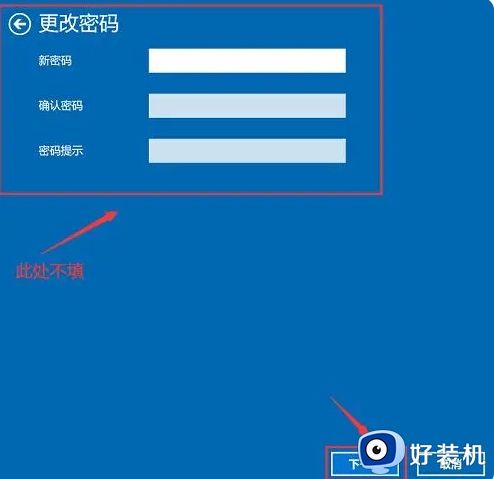
方法2:使用控制面板取消开机密码
1.按下【Win + S】键,搜索【控制面板】;
2.在控制面板窗口中,点击【用户账户】,进入后点击【管理账户】;
3.在界面中点击【更改账户】,选择【管理其他账户】;
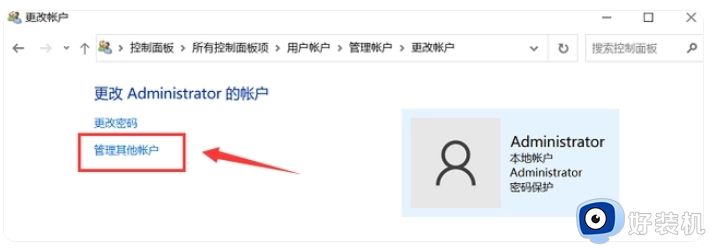
4.在【更改密码】中输入原先设置的密码,其他都不填,点击【更改密码】即可取消开机密码。
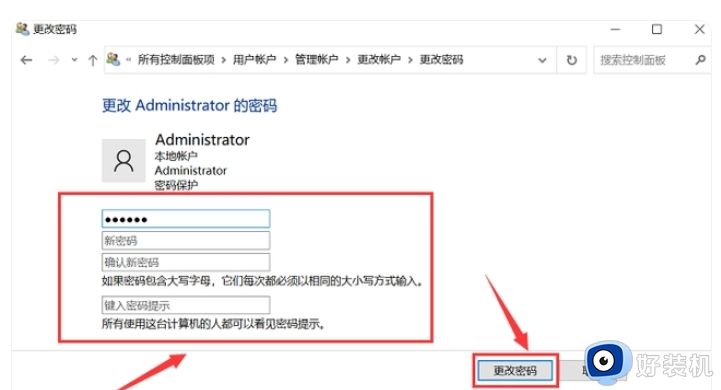
方法3:使用用户账户取消开机密码
1.按下【Win + R】键,打开运行对话框,
2.输入【netplwiz】,点击【确定】;
3.将【要使用本计算机,用户必须输入用户名和密码】复选框取消勾选;
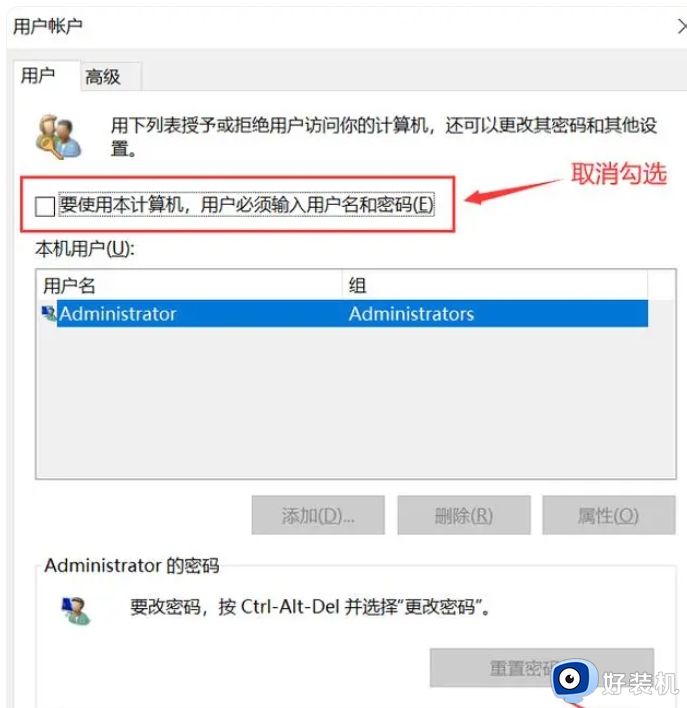
4.输入当前密码后点击【确定】即可。
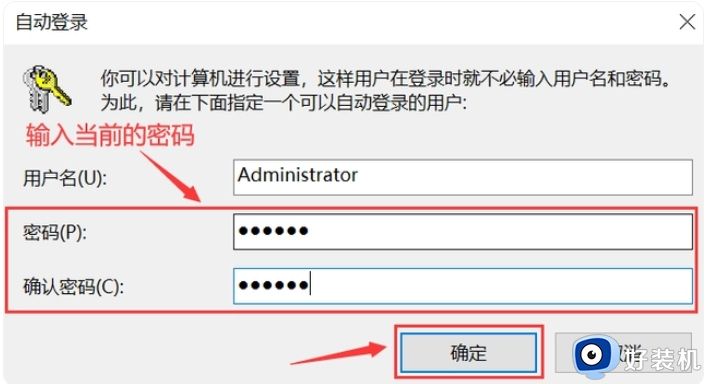
本文整理win10系统取消开机密码的三种方法,如果不想要开机密码的,参考以上方法进行操作设置即可。