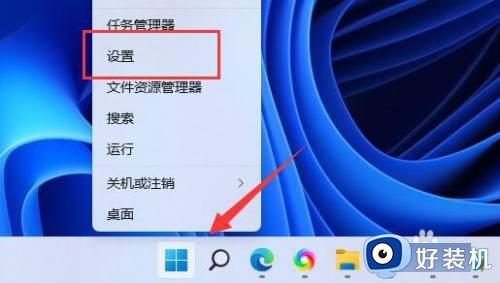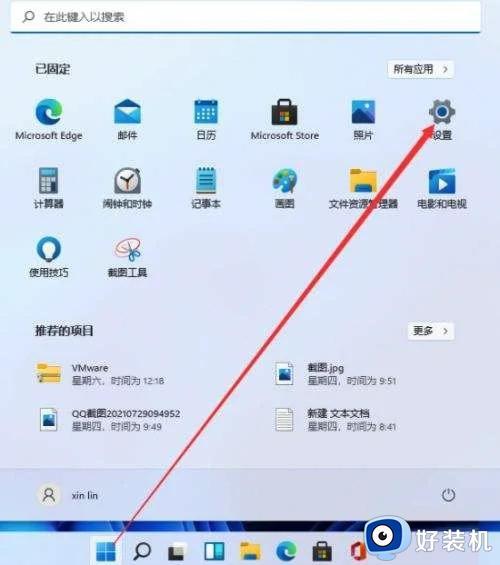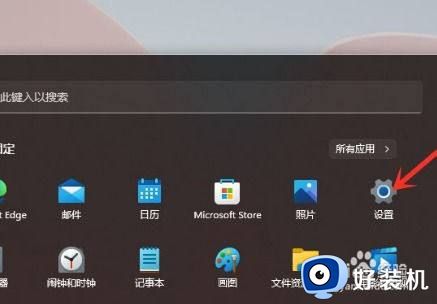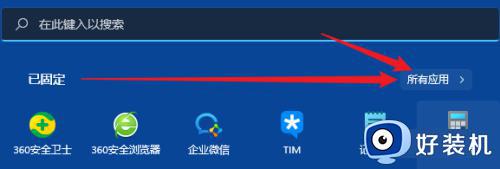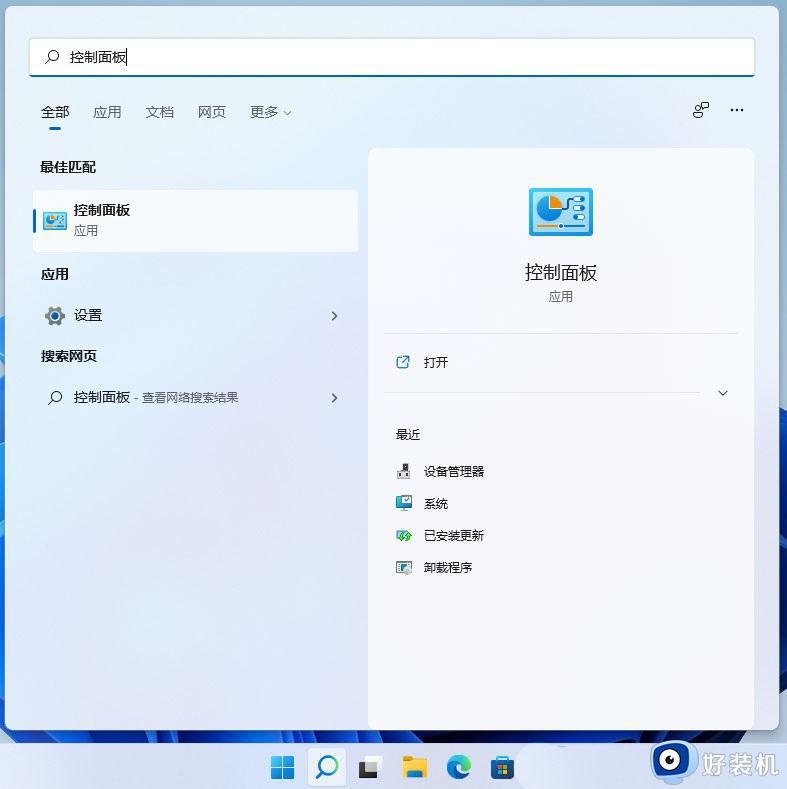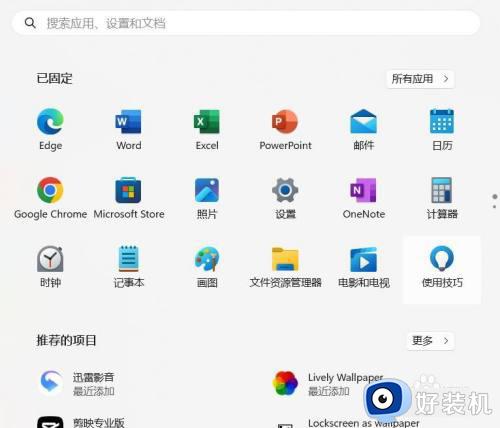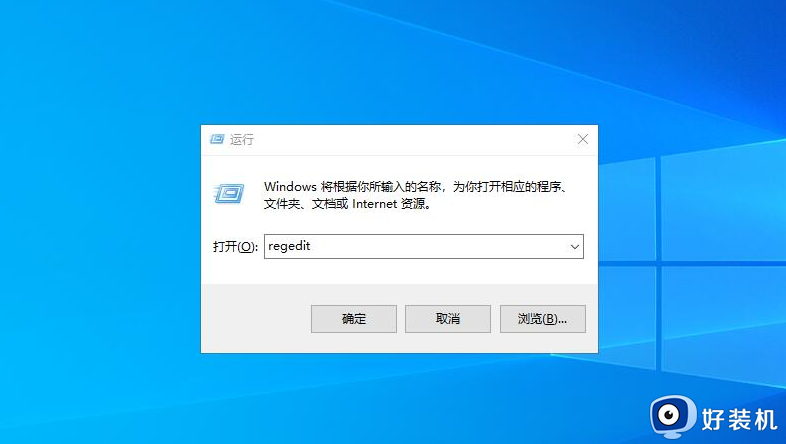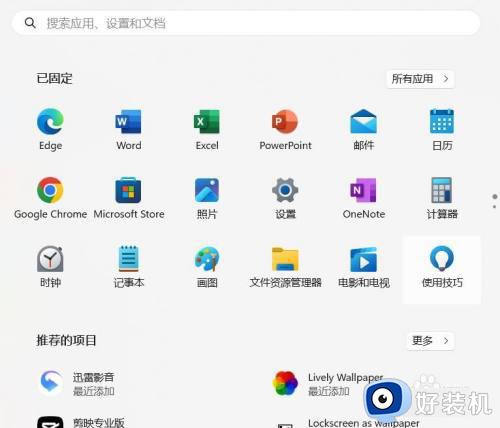windows11怎么卸载电脑上的软件 windows11电脑卸载程序在哪里
时间:2023-02-17 10:26:56作者:xinxin
随着微软发布windows11系统之后,许多用户在电脑配置满足要求的情况下也都进行安装,可是在安装完windows11系统之后,却发现电脑中多一些不是自己想要的软件,这时我们可以将其进行卸载,那么windows11电脑卸载程序在哪里呢?今天小编就来教大家windows11卸载电脑上的软件操作方法。
推荐下载:windows11正式版镜像
具体方法:
1、按 Win 键,或点击开始菜单,找到并选择设置(直接按 Win+i 键也行)。
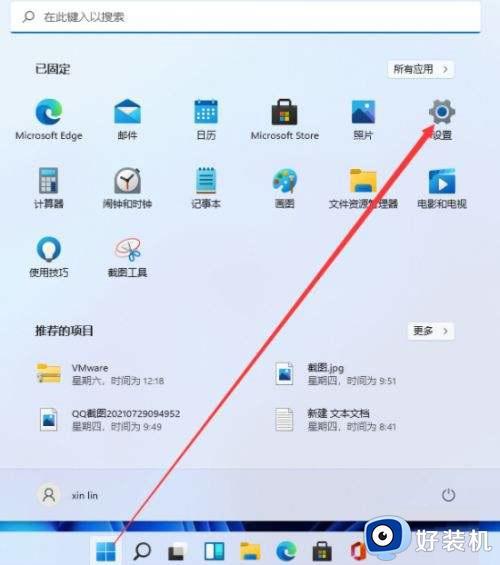
2、设置窗口,左侧点击应用,右侧点击应用和功能(已安装的应用,应用执行别名)。
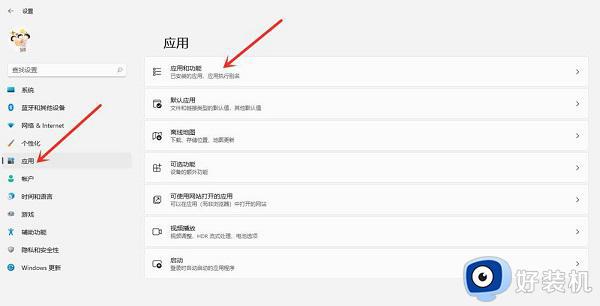
3、应用 - 应用和功能,在应用列表中找到要卸载的应用,点击右侧的 ┇
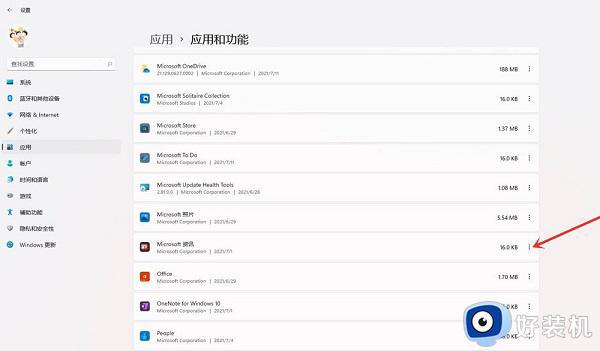
4、在打开的菜单中,点击卸载。
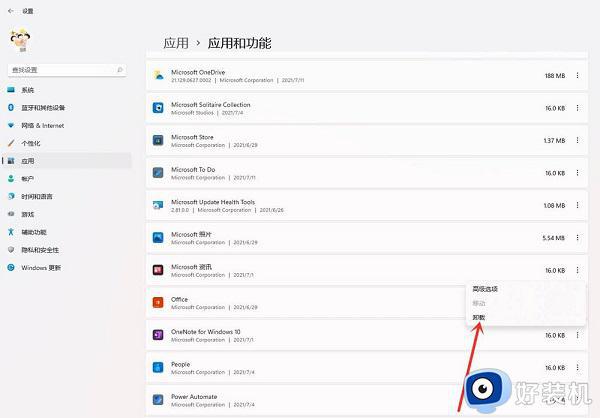
5、此应用及其相关的信息将被卸载,点击卸载即可。
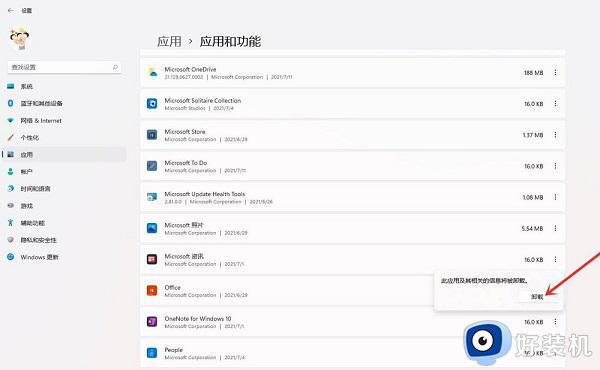
6、有安装的软件才可这样卸载,如果是绿色软件,那么直接把软件所在的文件夹删除就行。
上述就是小编就来教大家的windows11卸载电脑上的软件操作方法了,还有不清楚的用户就可以参考一下小编的步骤进行操作,希望能够对大家有所帮助。