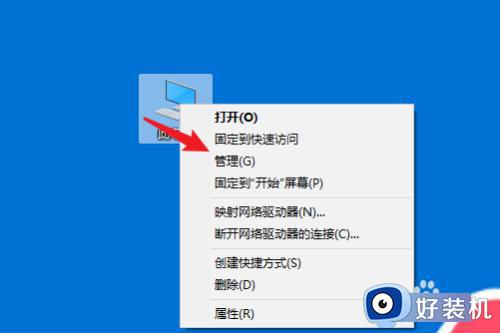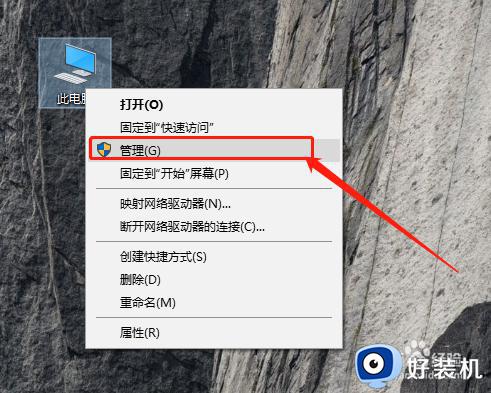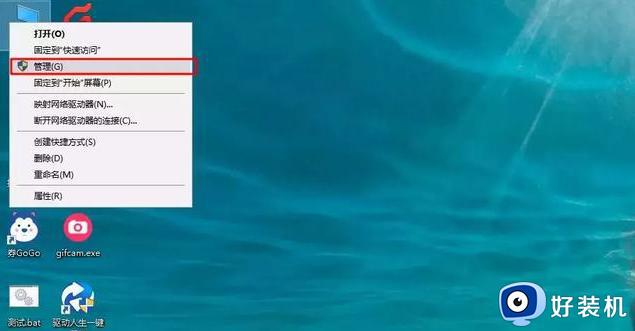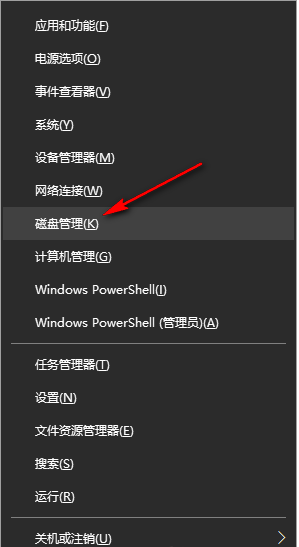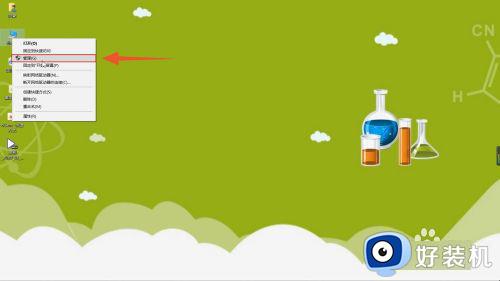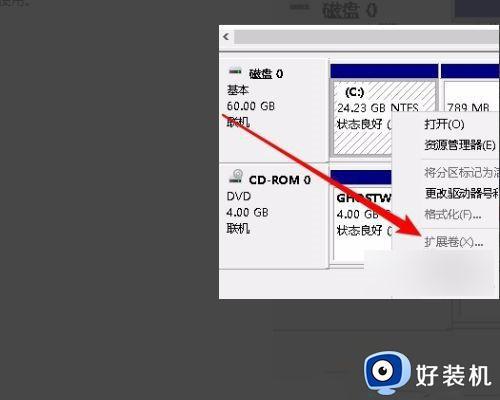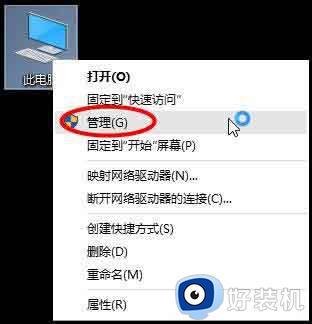win10无损调整c盘分区大小设置方法 win10电脑怎么无损调整c盘分区
时间:2023-04-30 09:55:00作者:xinxin
在win10电脑中的硬盘内存通常也会进行合理的分区,基本上也能够符合用户的操作要求,可是近日一些用户却发现自己win10系统中的c盘分区内存过小,因此就想要重新进行调整,可是win10电脑怎么无损调整c盘分区呢?今天小编就来教大家win10无损调整c盘分区大小设置方法。
推荐下载:win10专业版正版
具体方法:
1、在“此电脑”上点击鼠标右键。
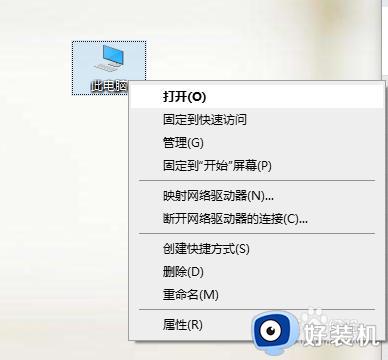
2、选择“管理”。
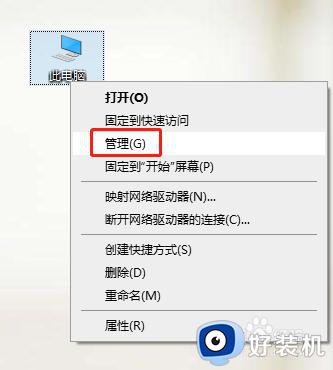
3、进入计算机管理页面。
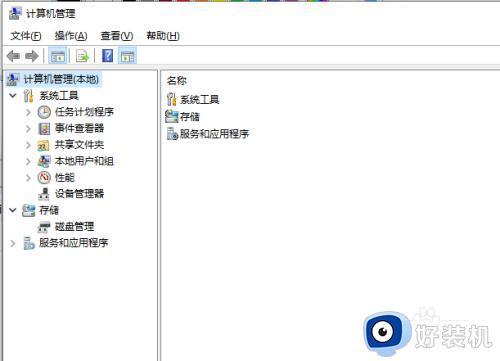
4、找到磁盘管理页面。
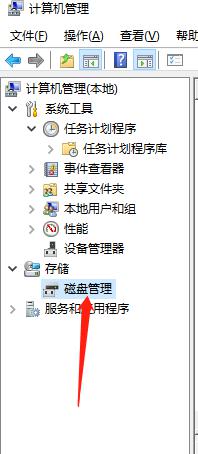
5、这里找到有多余空间的盘符,点击鼠标右键,选择“压缩卷”。
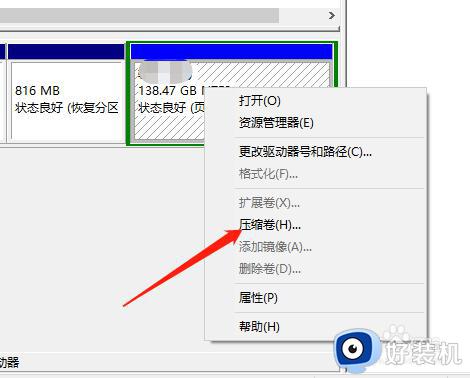
6、输入对应可压缩的空间后点击“压缩”即可。
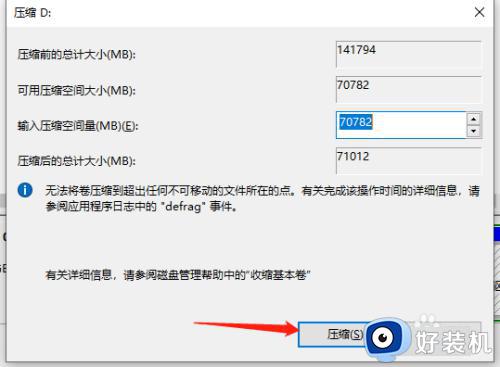
7、最后,在C盘的盘符点击鼠标右键,选择“扩展卷”,全部默认下一步,会把可用的未分配磁盘都扩充进去。至此,所有操作都已完成。
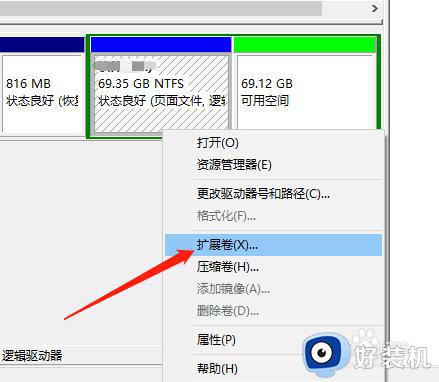
上述就是小编给大家讲解的win10无损调整c盘分区大小设置方法了,还有不懂得用户就可以根据小编的方法来操作吧,希望能够帮助到大家。