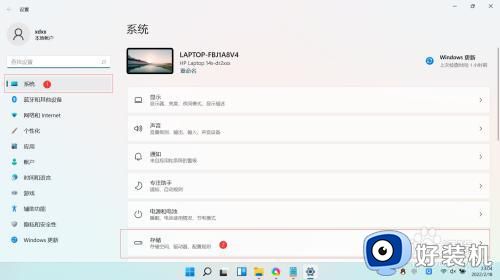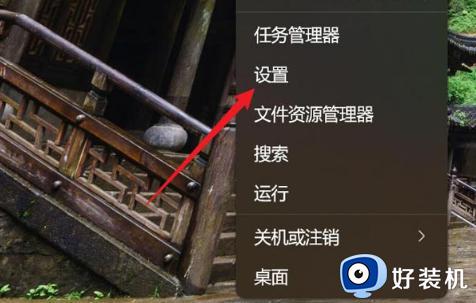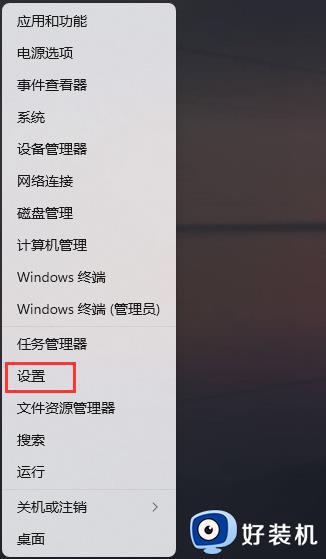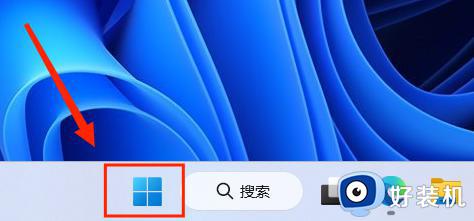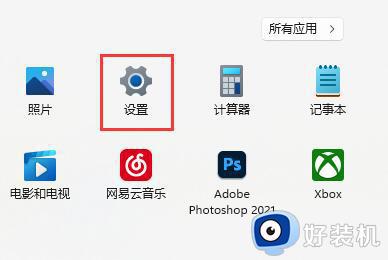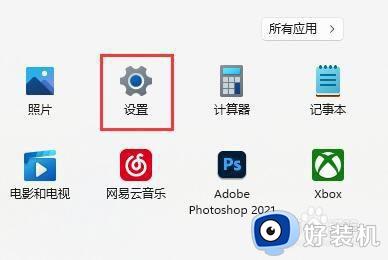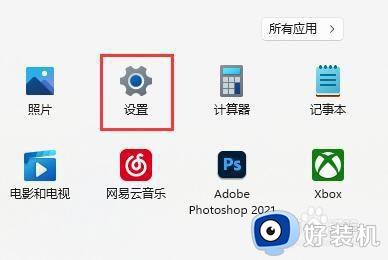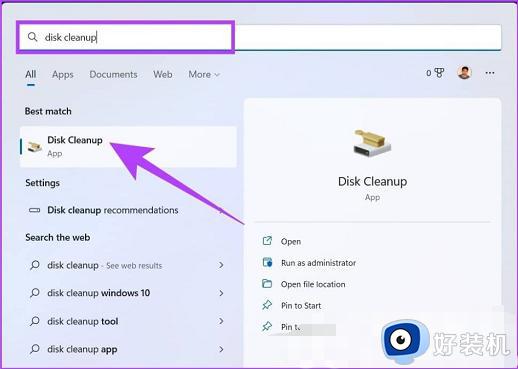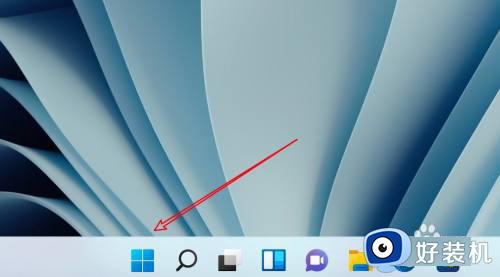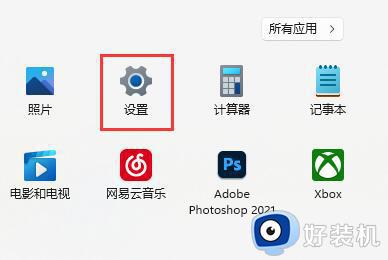win11怎么设置自动清理垃圾 如何设置win11自动清理垃圾
时间:2023-10-30 09:55:41作者:xinxin
我们在日常使用win11中文版系统的过程中,需要定期对电脑中存储的垃圾文件进行清理,防止出现电脑内存不足的情况,当然我们也可以在win11系统中设置定期清理电脑垃圾文件,也能够防止用户忘记清理的情况,那么win11怎么设置自动清理垃圾呢?下面就是小编带来的如何设置win11自动清理垃圾,一起来看看吧。
具体方法如下:
1、首先,右击“开始”菜单,点“设置”。
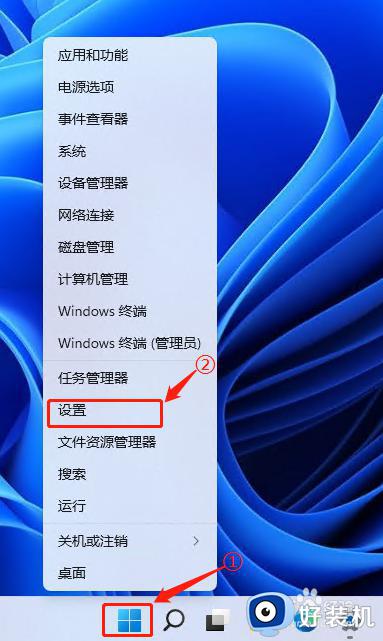
2、找到“存储”选项并点击打开。
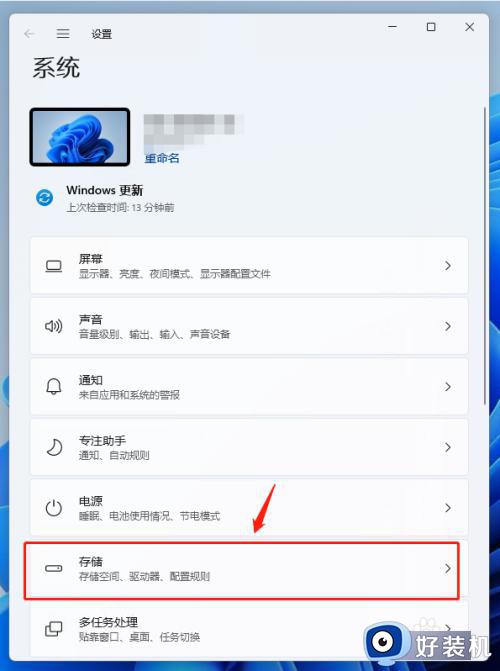
3、在打开的“存储”设置窗口中,点击“存储感知”。
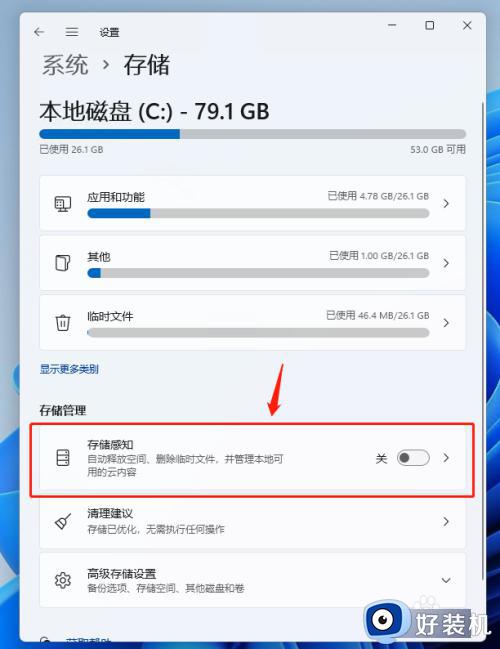
4、在“存储感知”设置窗口中,将“自动用户内容清除”的开关打开,并配置好清理计划,最后点“立即运行存储感知”来立即运行一次计划。
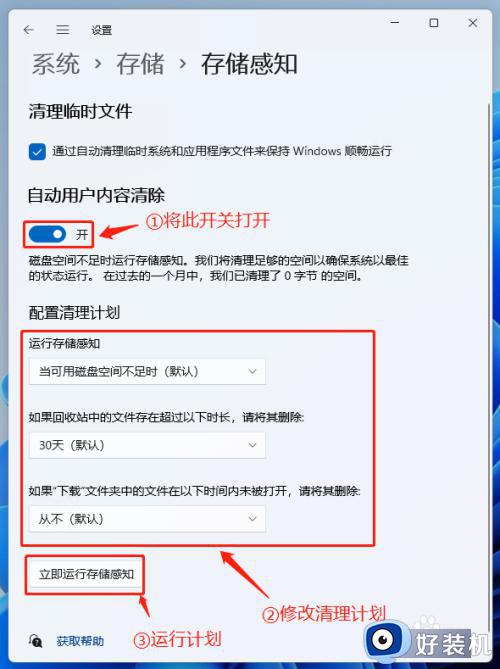
5、至此,win11开启自动清理垃圾功能的操作步骤就已全部完成。
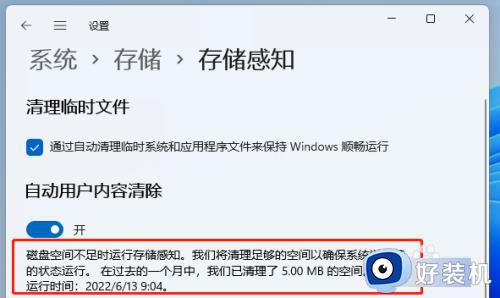
上述就是小编告诉大家的如何设置win11自动清理垃圾全部步骤了,如果你也有相同需要的话,可以按照上面的方法来操作就可以了,希望本文能够对大家有所帮助。