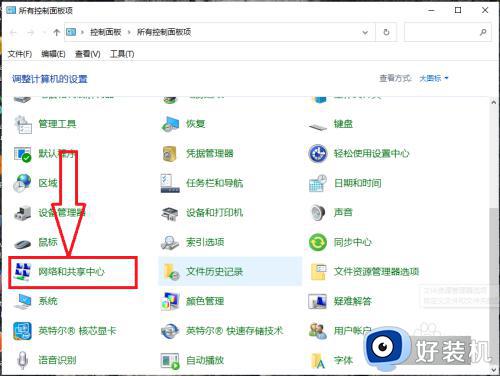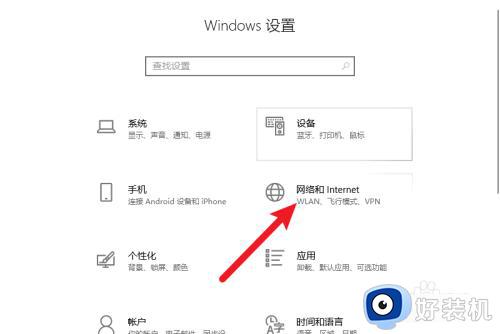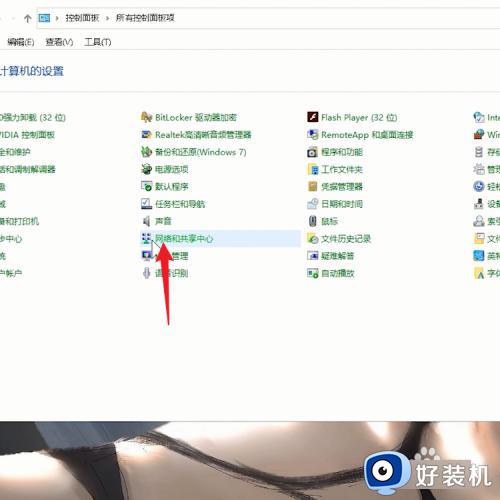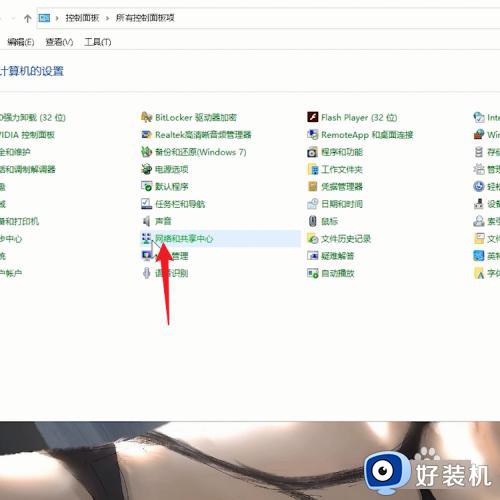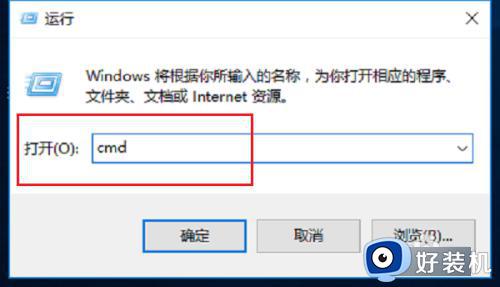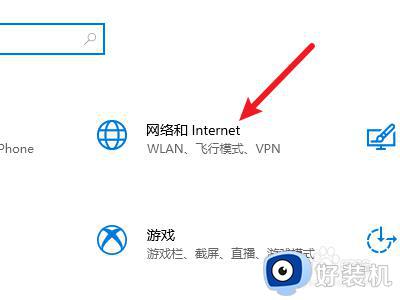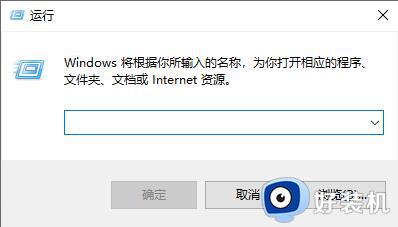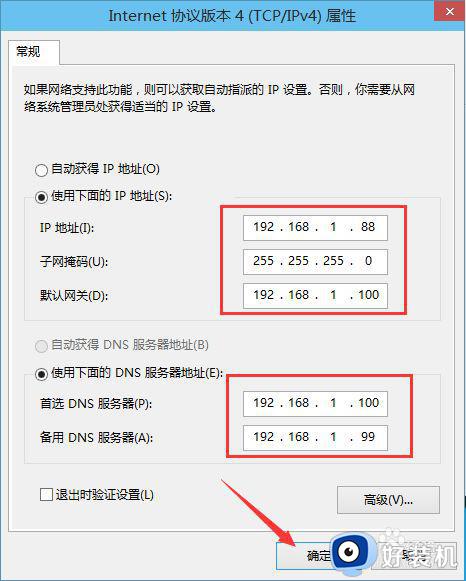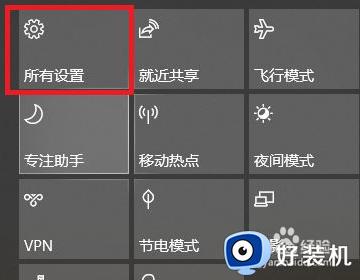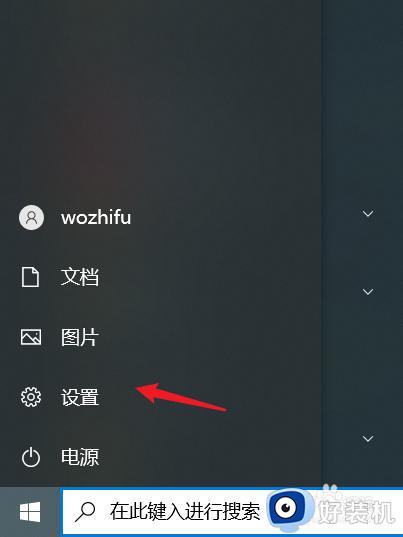windows10设置ip地址怎么设置 windows10设置ip地址的步骤
时间:2023-06-28 09:54:03作者:xinxin
在长时间使用windows10系统的过程中,难免有些用户会遇到电脑网络连接不上的情况,导致程序无法正常运行,因此我们可以通过修改windows10电脑ip地址来尝试性修复,那么windows10设置ip地址怎么设置呢?接下来小编就来教大家windows10设置ip地址的步骤。
推荐下载:win10镜像纯净版
具体方法:
1、打开控制面板点击“网络和共享中心”,进入网络和共享中心界面。
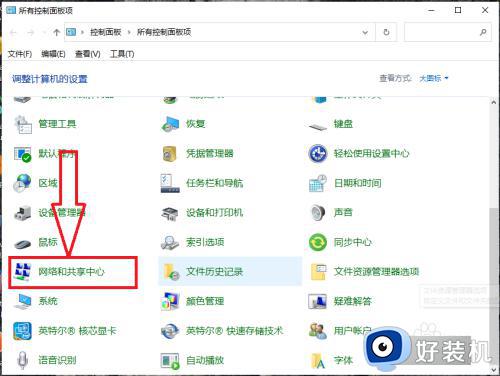
2、在“网络和共享中心”页面点击左侧的“更改适配器设置”,打开适配器设置对话框。
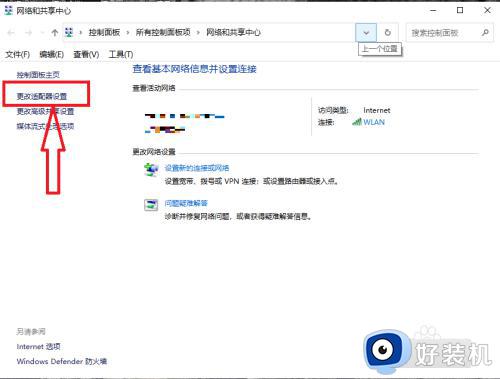
3、在“适配器设置”对话框点击下方的“属性”按钮,打开适配器属性对话框。
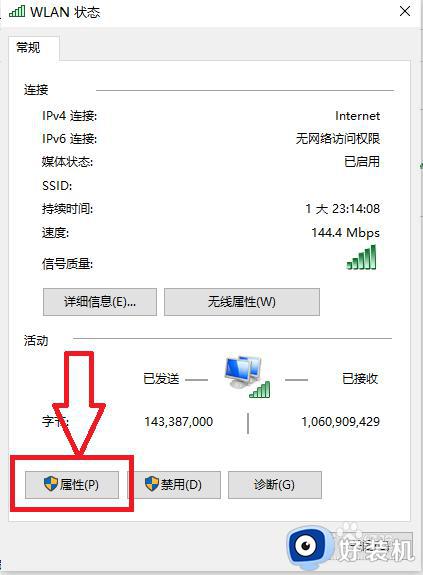
4、在“适配器属性”对话框点击“Internet协议版本 4”,进入协议属性设置页面。
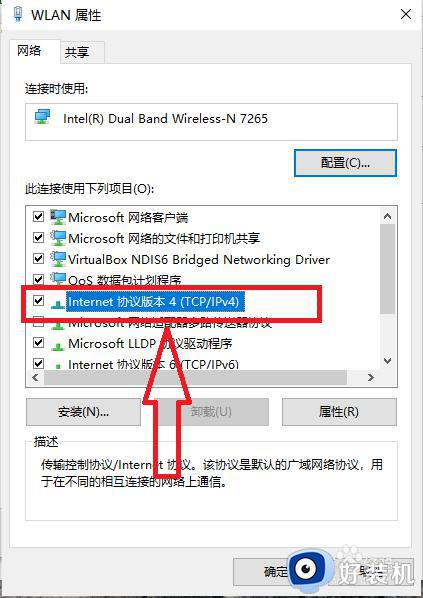
5、在协议属性设置页面,输入相应的 IP 地址和 DNS地址。
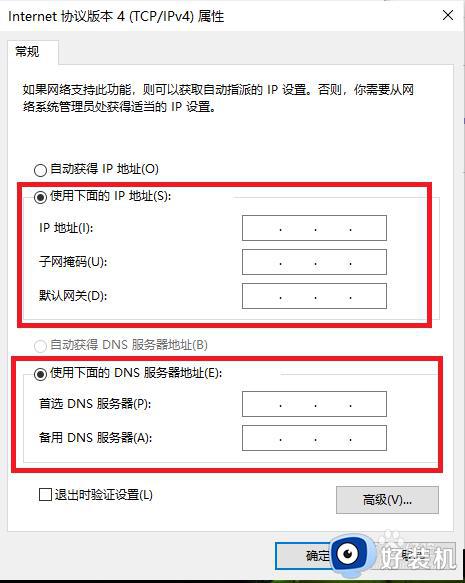
以上就是小编告诉大家的关于windows10设置ip地址的步骤了,有不懂得用户就可以根据小编的方法来操作吧,希望本文能够对大家有所帮助。