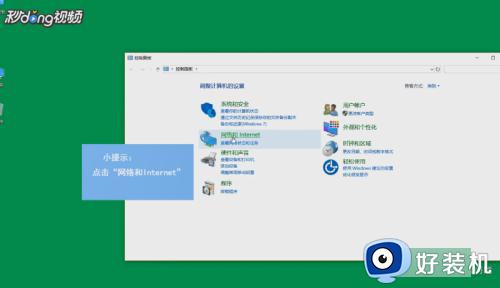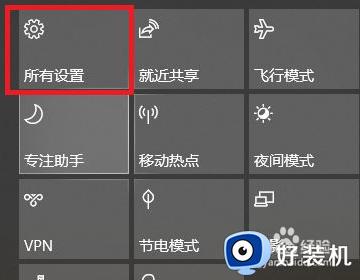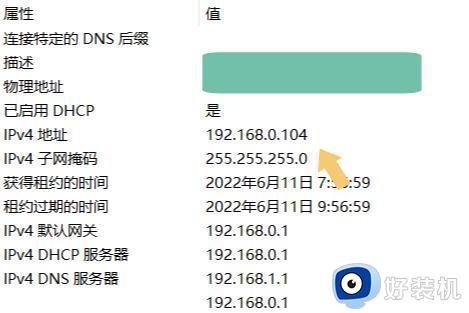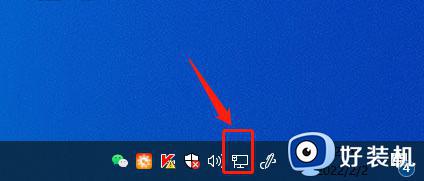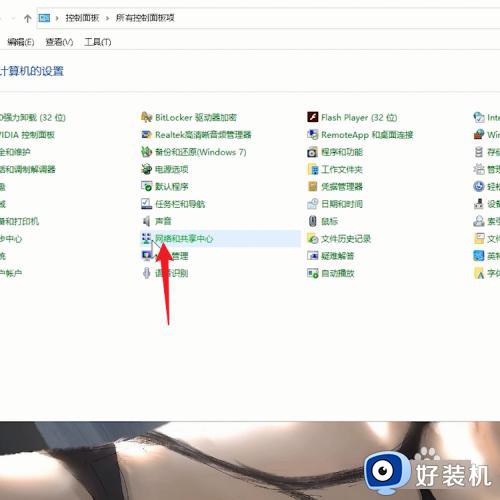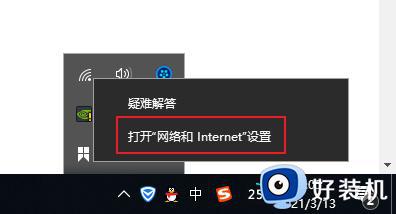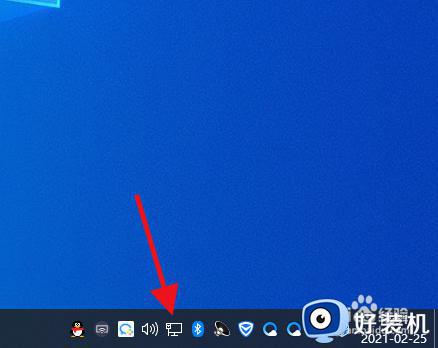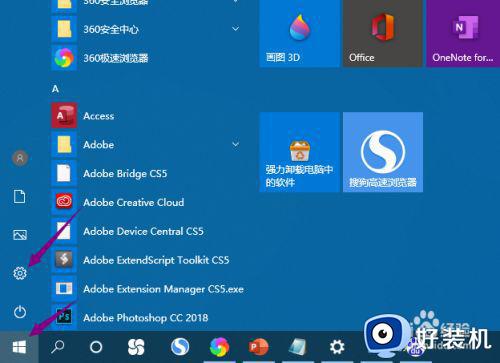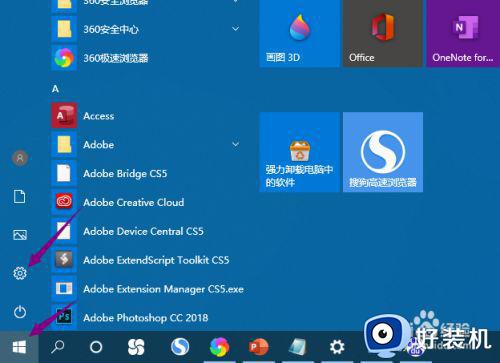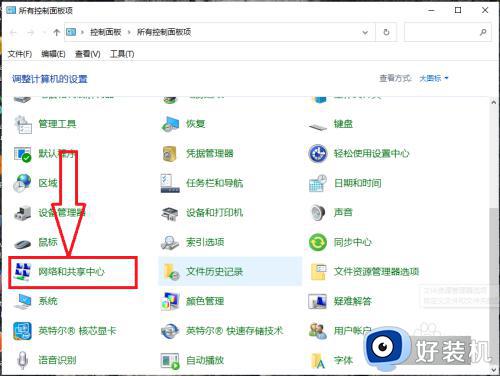win10ip地址怎么设置 手动设置win10IP地址的方法
时间:2022-04-01 14:58:32作者:huige
每台电脑都有属于自己的ip地址,但是这个ip地址并不是固定的,我们可以自己手动设置来避免ip冲突,但是很多win10系统用户不知道怎么设置ip地址,方法还是挺简单呢,接下来就跟着小编一起来看看手动设置win10IP地址的方法吧。
推荐:win10系统32位纯净版下载
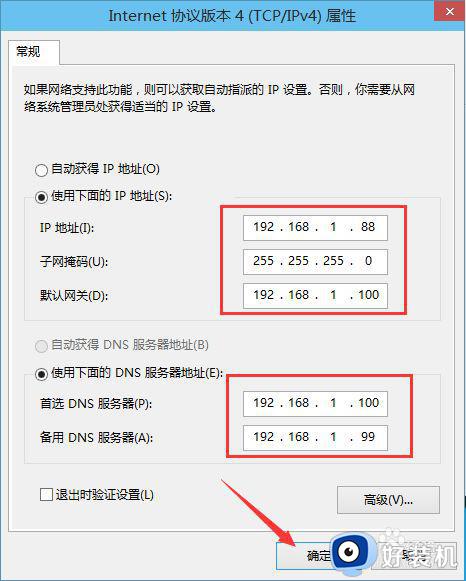
具体步骤如下:
1、右键Win10系统桌面上的网络,点击弹出菜单上的属性。如下图所示。
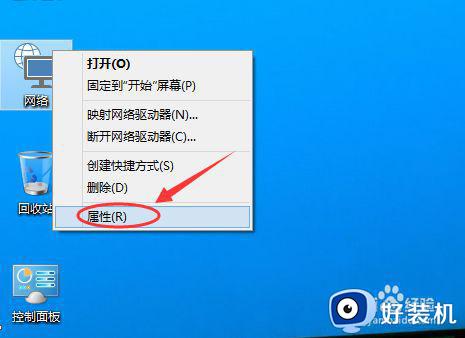
2、点击网络和共享中心窗口上的以太网,如下图所示。
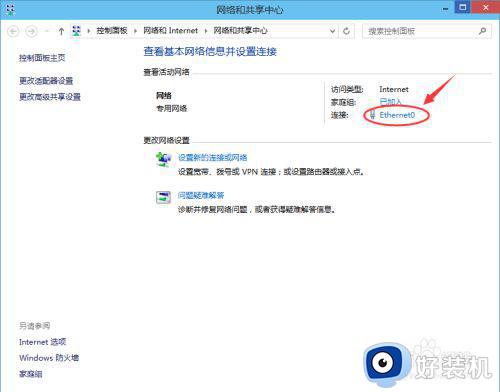
3、点击以太网状态对话框上的“属性”,如下图所示。
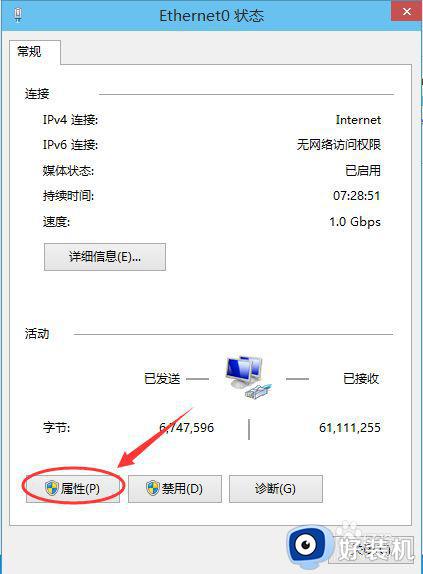
4、在以太网属性上找到“TCP/IP协议v4"并双击打开,如下图所示。
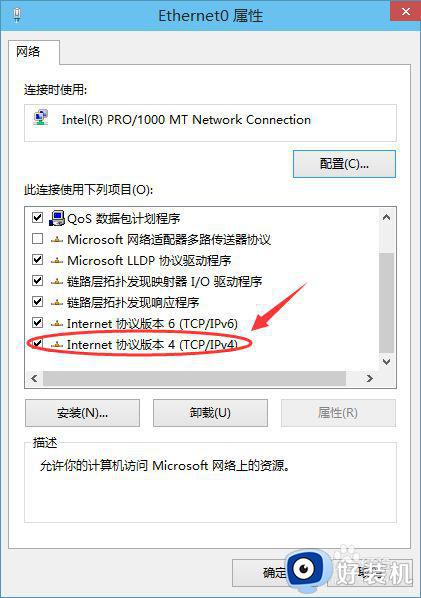
5、在弹出对话框中勾选“使用下面的IP地址”和“使用下面的DNS服务器地址”的选项,即设置静态IP。如下图所示。
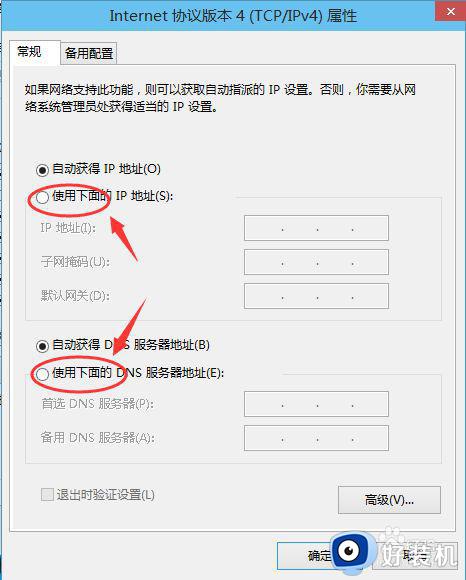
6、最后根据自己的实际IP地址填写,然后点击确定,如下图所示。
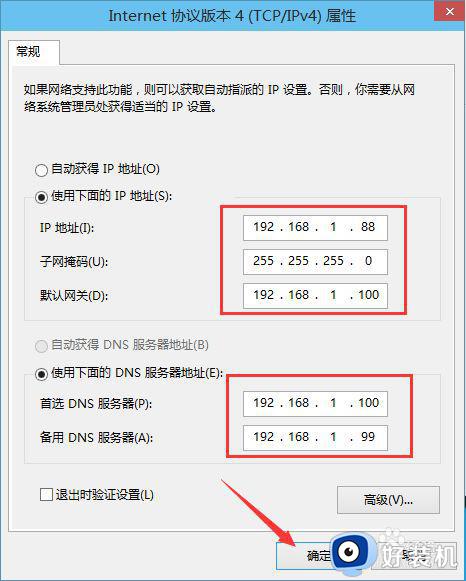
以上给大家讲解的就是win10ip地址的详细设置方法,如果你有需要的话,可以学习上面的方法步骤来进行设置就可以了。