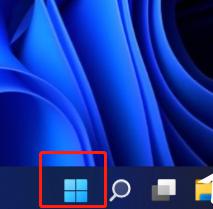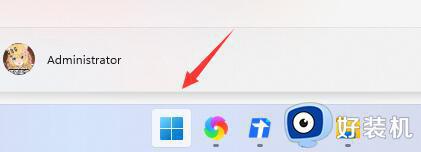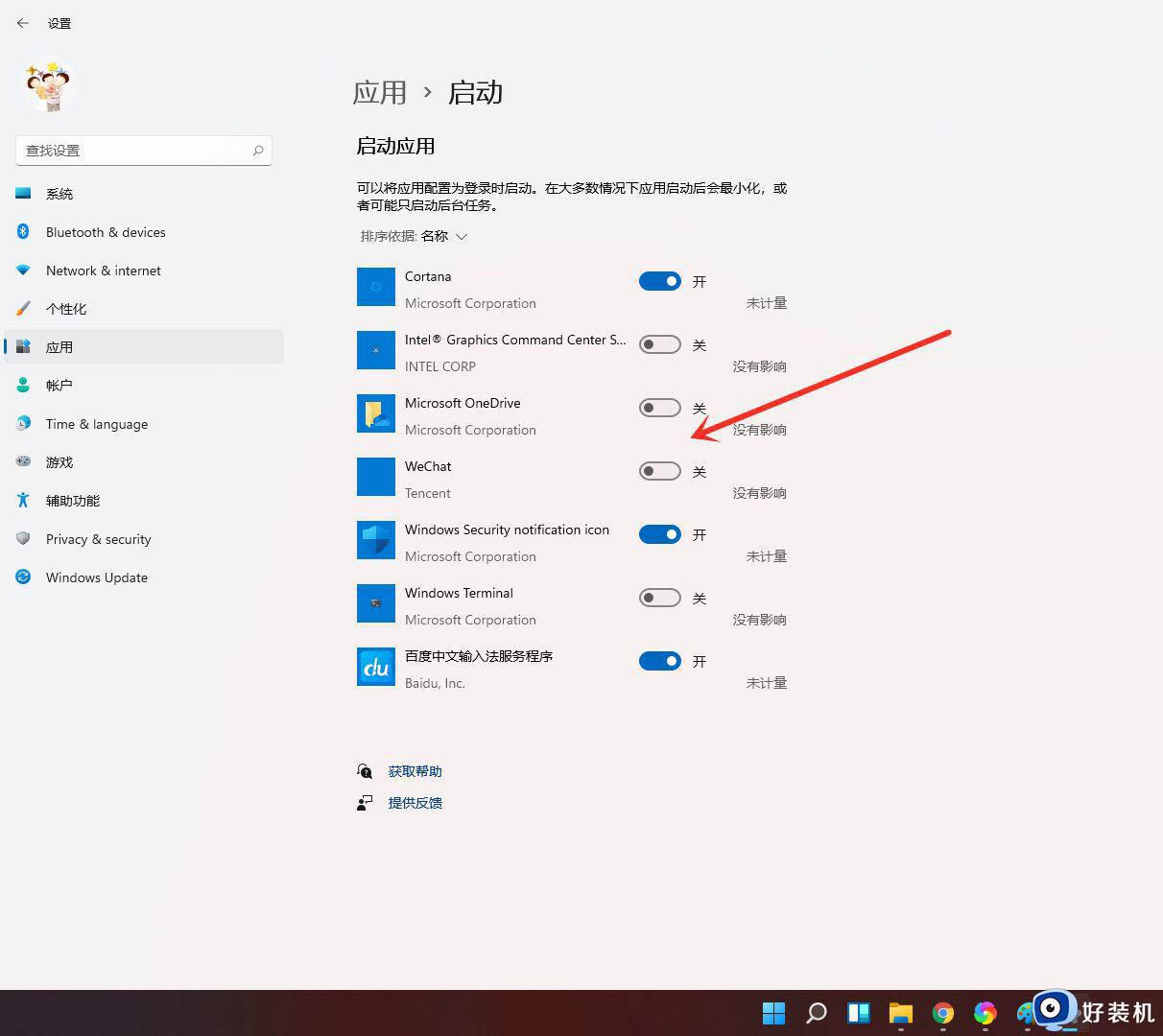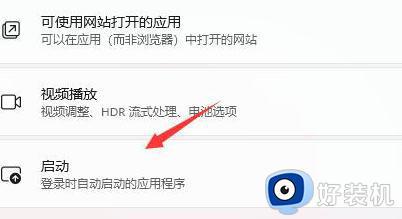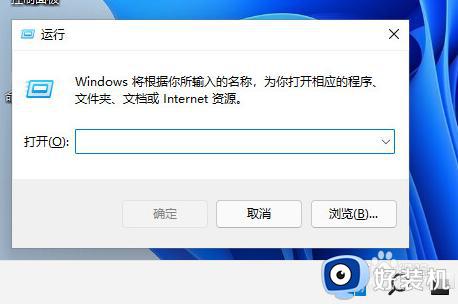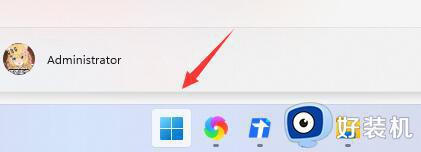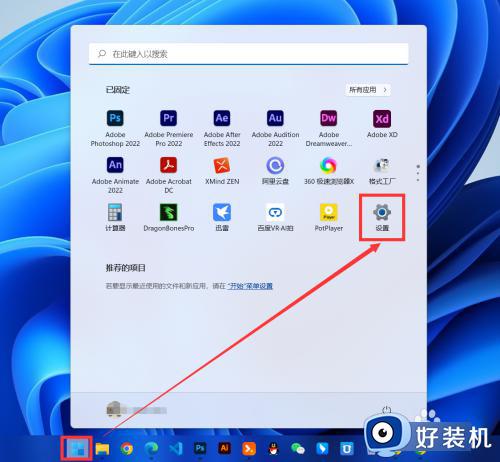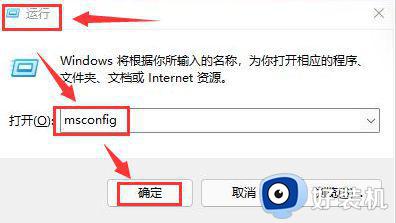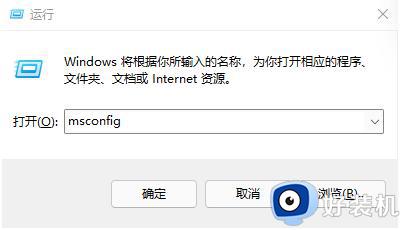如何关闭Win11开机启动项 Win11开机启动项关闭的方法
时间:2022-01-05 15:08:21作者:xinxin
用户在Win11系统中安装的软件,大多会有一个开机启动选项需要用户进行设置,而有些用户在不注意的情况下都会选择默认开启,然而由于Win11开机启动项过多往往会导致电脑启动变慢,对此如何关闭Win11开机启动项呢?这里小编就来告诉大家Win11开机启动项关闭的方法。
具体方法:
1、可以先在win11系统上按“Win+R”打开运行窗口输入“msconfig”打开系统启动项。
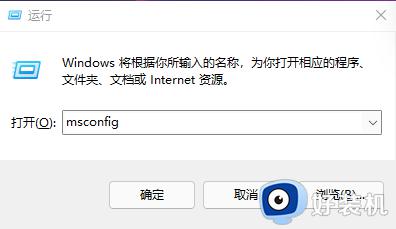
2、弹出系统设置界面。
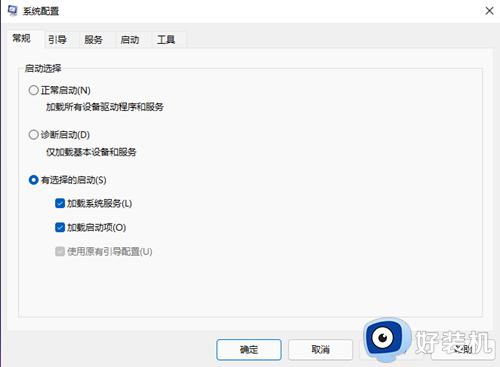
3、找到启动的选项卡打开。
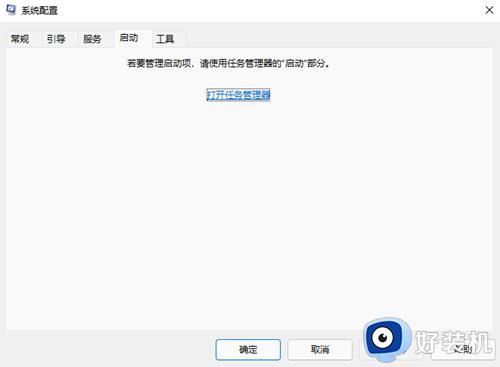
4、从这里就可以进行开机软件启动项的管理了。
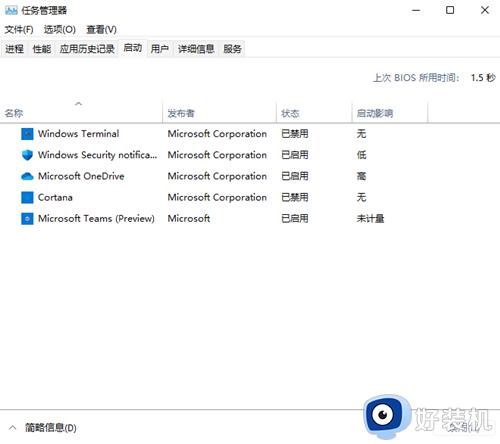
5、还有更快捷的方法直接调出启动项管理。就是“WIN+X”调出快捷菜单,从里面找到任务管理器打开。直接就可以设置;
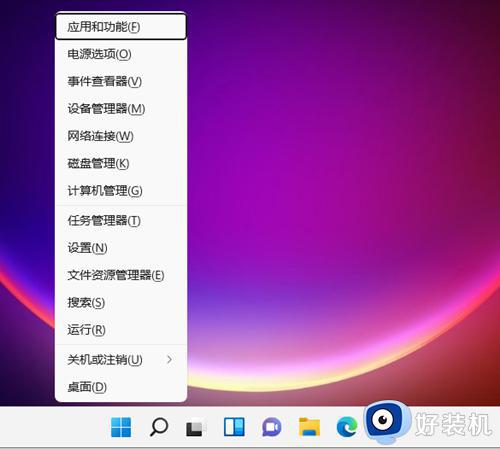
以上就是有关Win11开机启动项关闭的方法了,还有不清楚的用户就可以参考一下小编的步骤进行操作,希望能够对大家有所帮助。