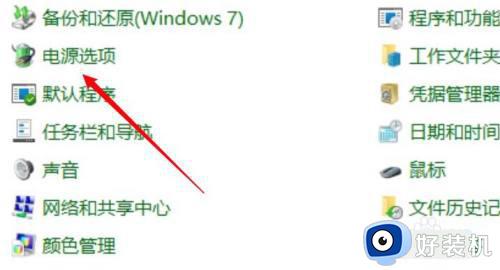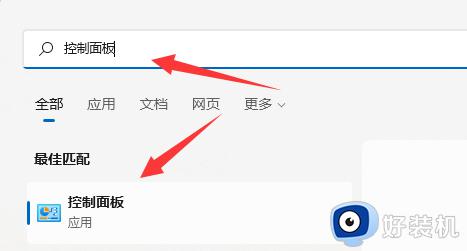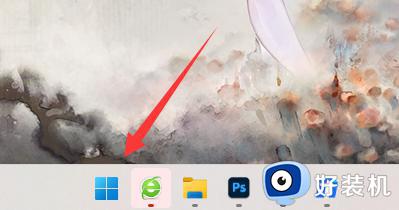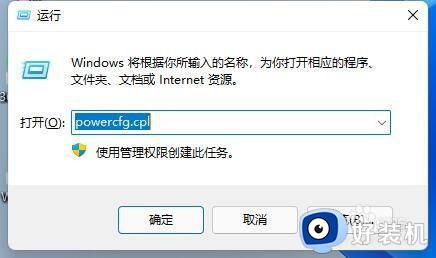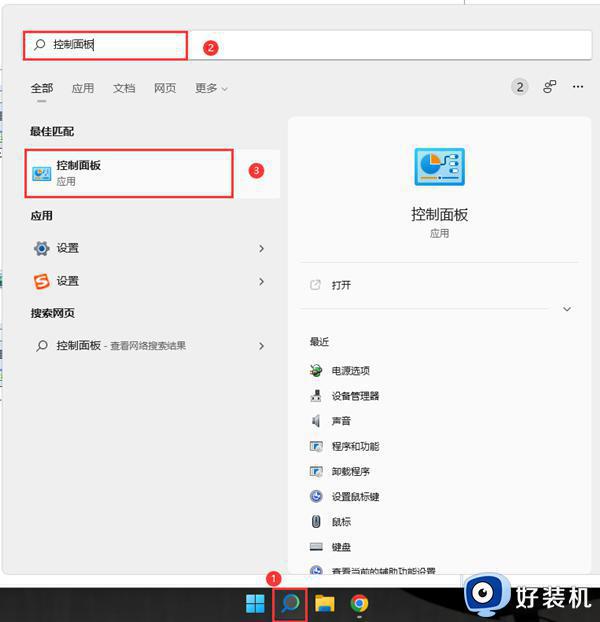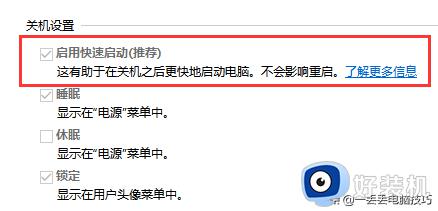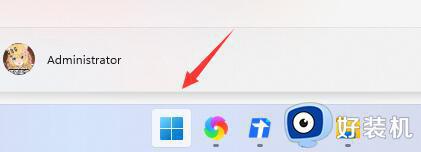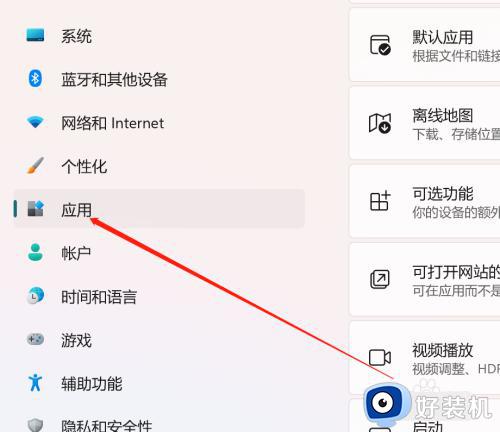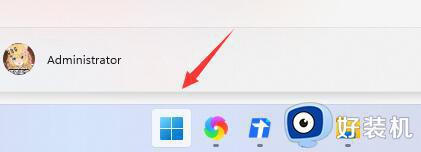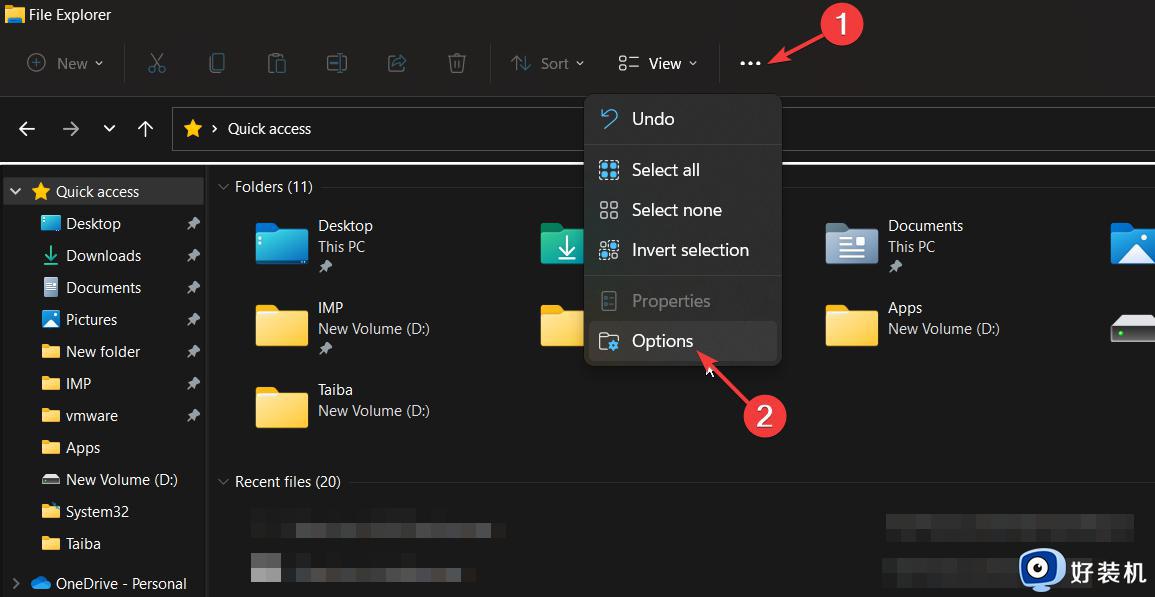windows11关闭快速启动的步骤 win11怎么关闭快速启动
时间:2023-08-07 17:38:27作者:huige
快速启动是电脑中的一个功能,开启之后可以让开机速度更快,但是这样也会让硬件不能真正的休息,所以很多人就想要将其关闭,只是有一部分win11系统用户并不知道怎么关闭快速启动,如果你也有需要的话,可以跟着笔者的步调一起来学习一下windows11关闭快速启动的步骤吧。
方法一、
打开桌面底部任务栏上搜索图标输入控制面板。
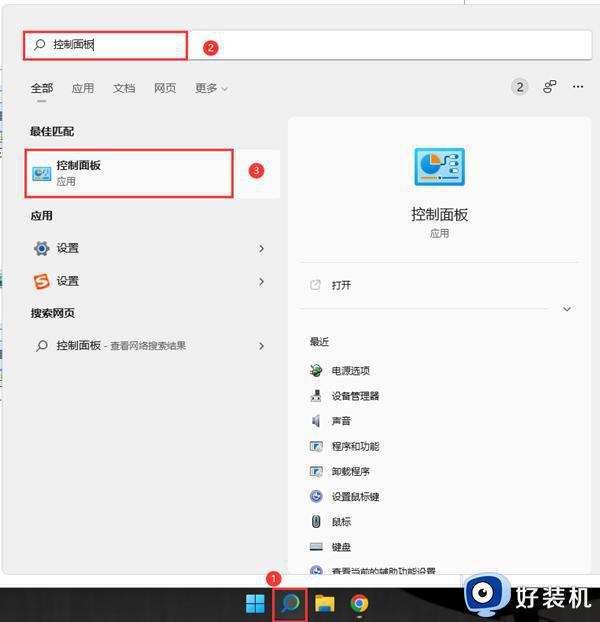
2.打开硬件和声音,选择电源选项点开。
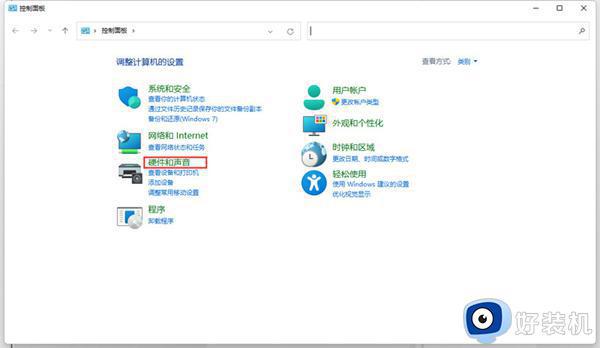
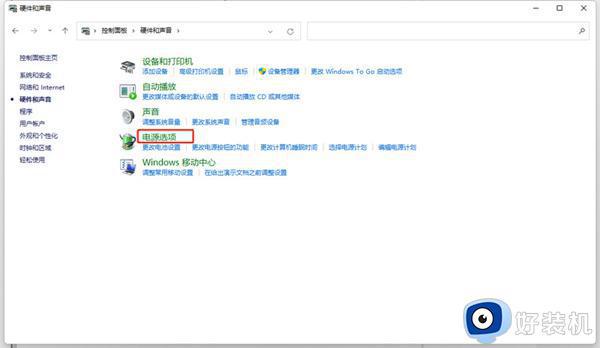
3.打开选择电源按钮的功能。
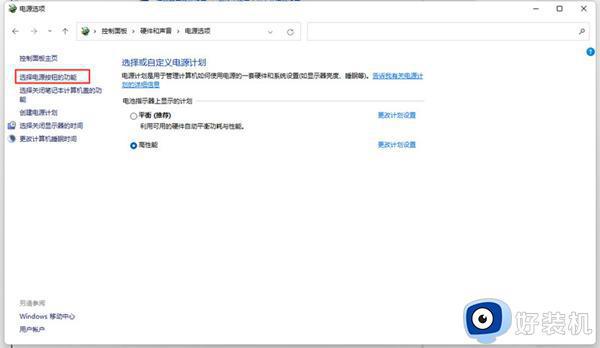
4.点击更改当前不可用的设置,取消勾选快速启动,然后保存修改即可。
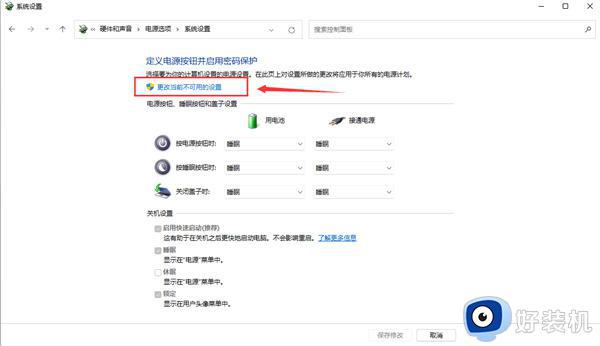
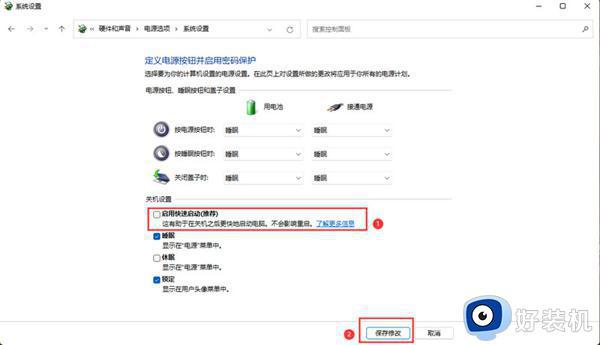
方法二、
1.鼠标右击win11开始菜单选择windows终端(管理员)打开输入:powercfg /h off按下回车即可。
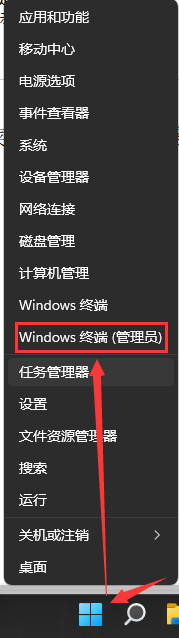
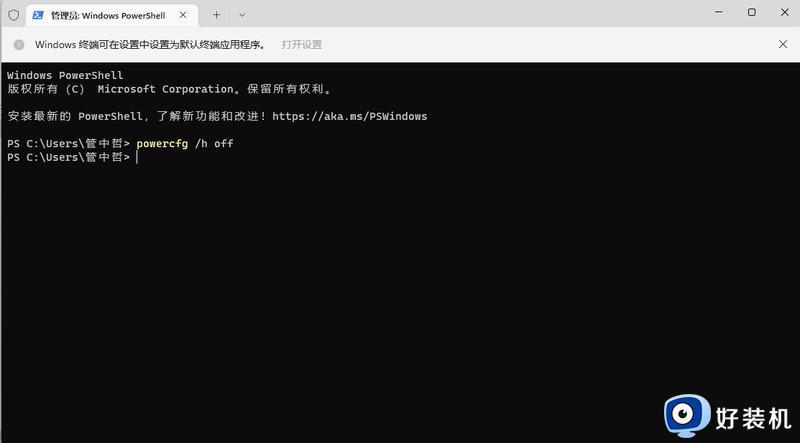
2.如果需要开启快速启动把“off”改为“on”即可。
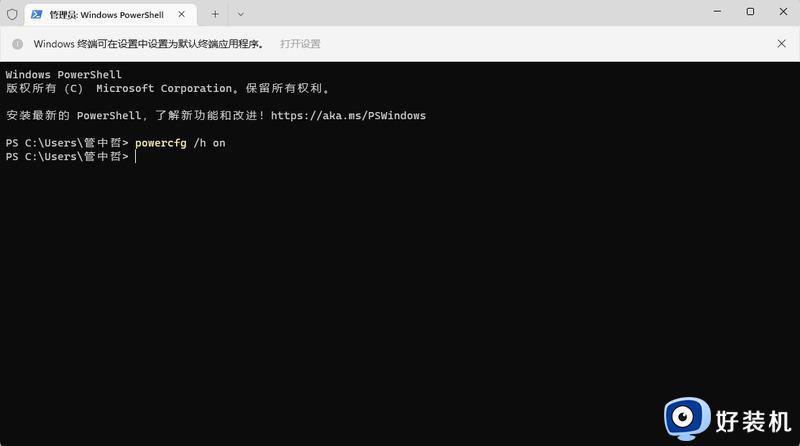
以上给大家介绍的就是win11怎么关闭快速启动的详细内容,有需要的用户们可以学习上述方法步骤来进行关闭,希望可以帮助到大家。