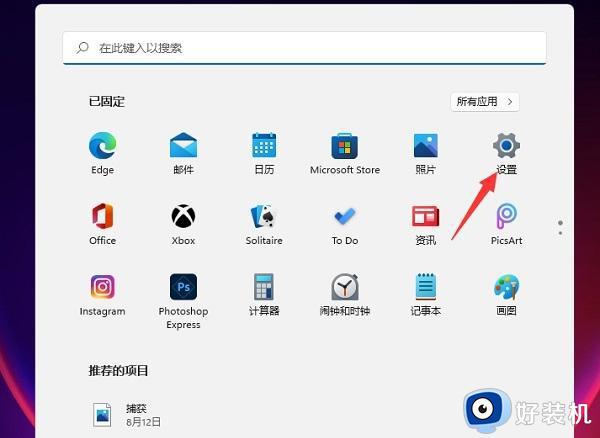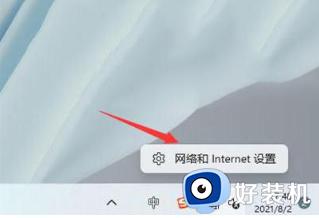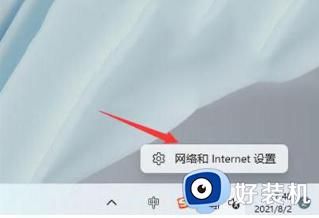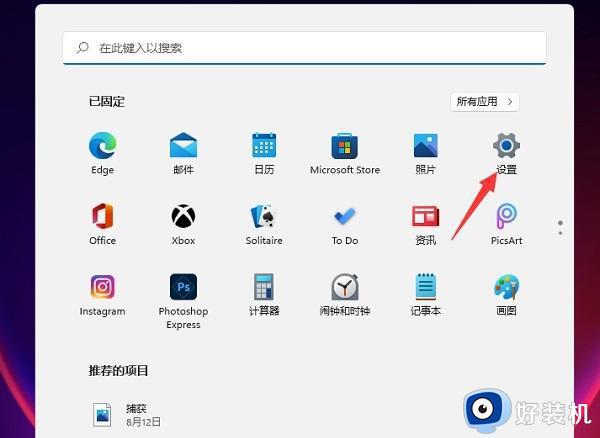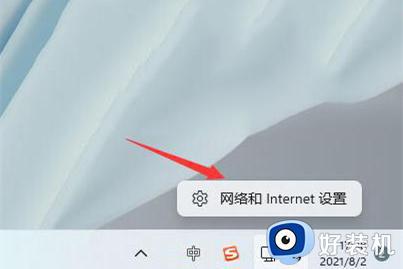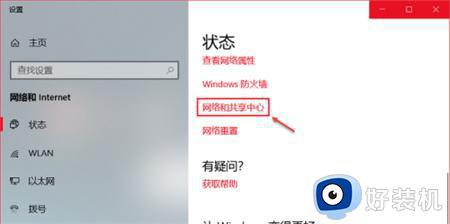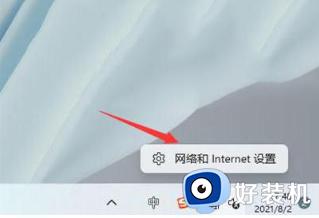win11怎么在电脑上查看wifi密码 win11怎样在电脑查看wifi密码是多少
时间:2023-11-07 09:54:18作者:xinxin
我们在日常操作win11系统的时候,区域内有无线网络覆盖的情况下,很多用户都会给电脑连接无线wifi,同时设置开机自动连接,可是时间一长,有些用户可能会忘记win11电脑连接的无线wifi网络密码,对此win11怎样在电脑查看wifi密码是多少呢?下面就是有关win11怎么在电脑上查看wifi密码,一起来了解下吧。
推荐下载:最新win11下载
具体方法:
1、右键点击任务栏上的【网络】图标。

2、点击弹出的【网络和internet设置】。

3、进入“network & internet”界面,点击“高级网络设置”。
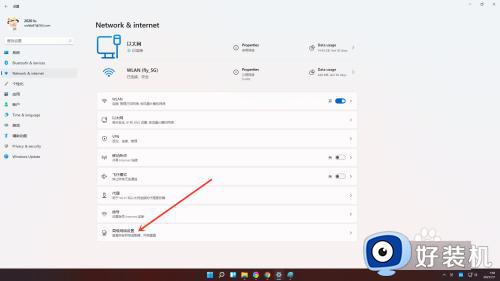
4、点击【更多网络适配器选项】。
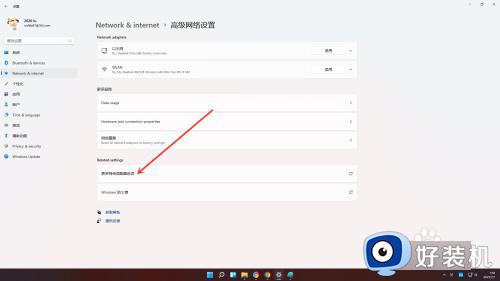
5、进入网络连接界面,右键点击“WLAN”,在弹出的菜单中点击“状态”。
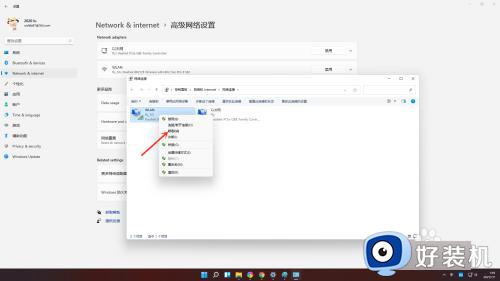
6、进入“WLAN状态”窗口,点击“无线属性”。
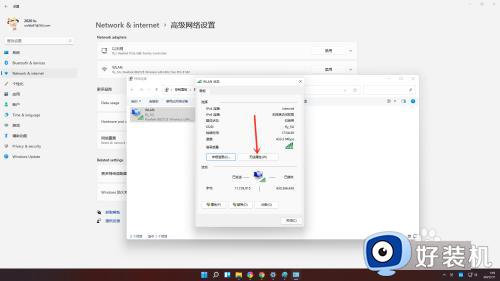
7、进入安全界面,勾选【显示字符】,即可看到当前连接wifi密码。
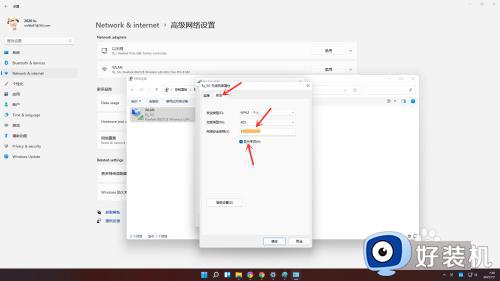
上述就是小编给大家带来的win11怎么在电脑上查看wifi密码全部内容了,还有不清楚的用户就可以参考一下小编的步骤进行操作,希望本文能够对大家有所帮助。