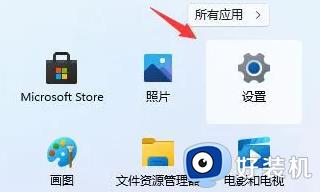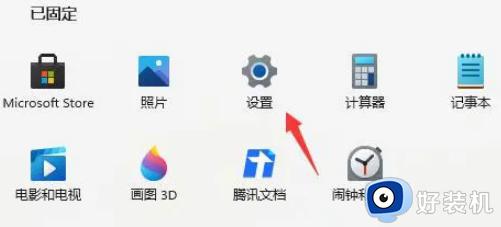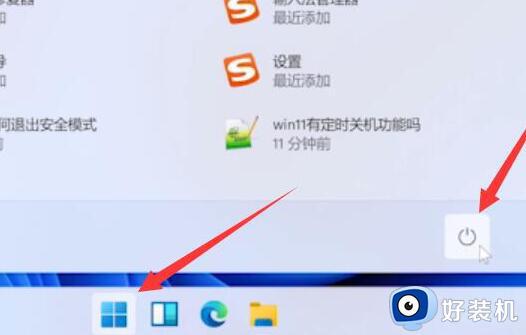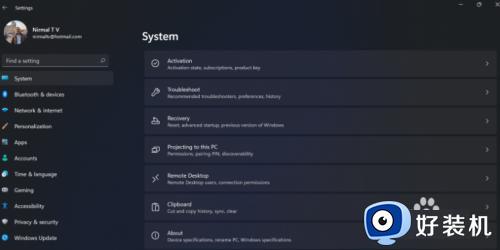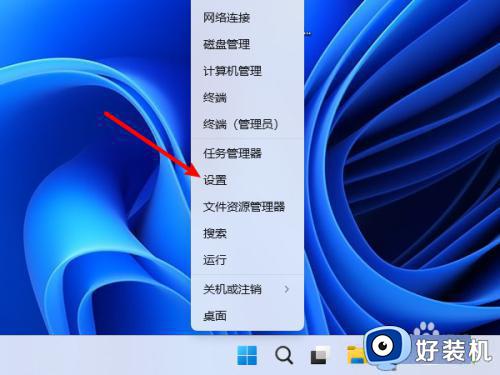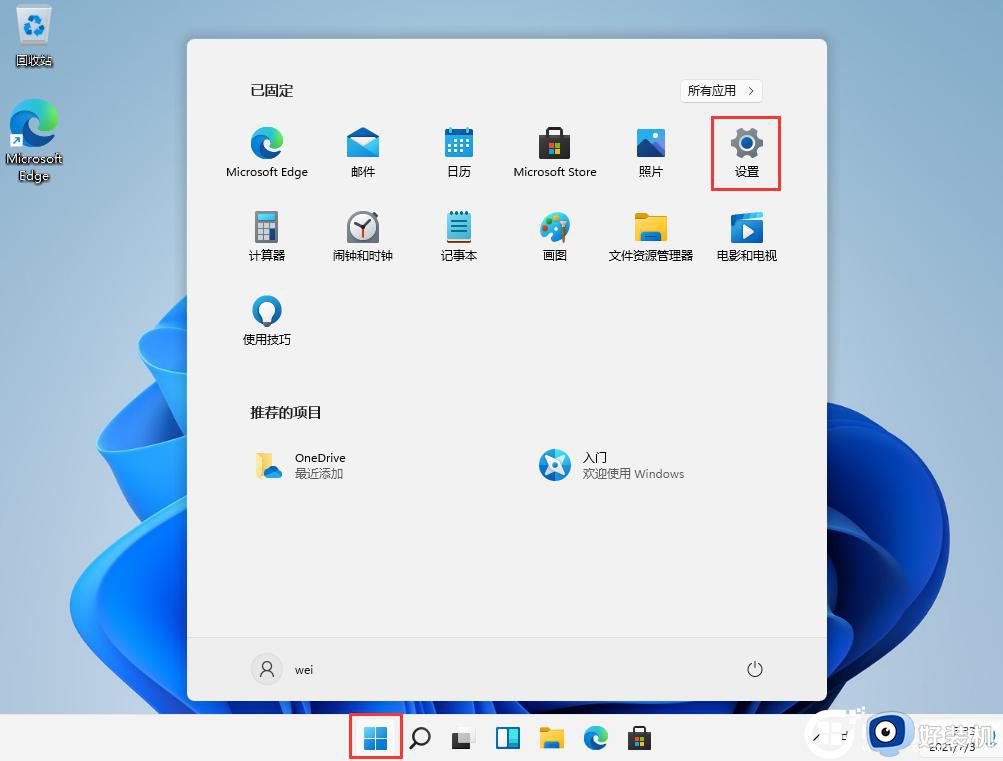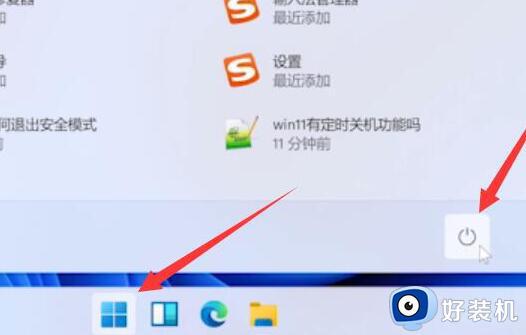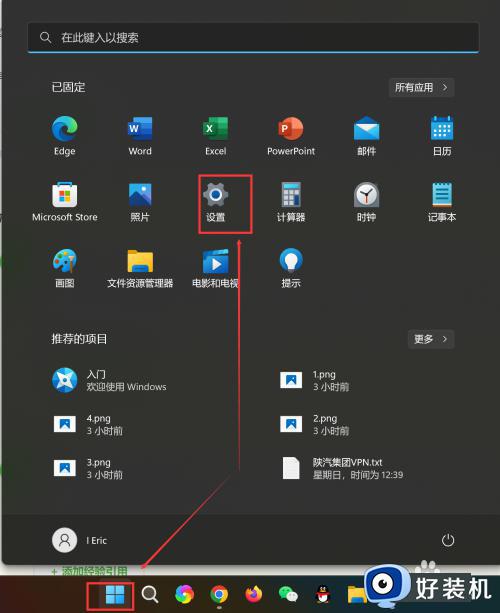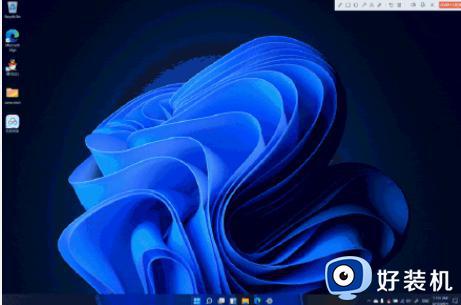win11怎样退回win10系统 win11如何换成win10版本
近日很多用户也都陆续接收到微软发送的升级win11系统推送通知,因此也第一时间进行更新体验,可是有小伙伴对于这款全新的win11系统功能还不是很习惯,想要重新回退到win10系统来进行操作,对此win11怎样退回win10系统呢?在本文中小编就来教大家win11换成win10版本设置方法。
具体方法:
方法一:从设置菜单将Win11退回Win10
根据微软官方提供的回滚方案显示,在升级Win11之后的10天之内,用户可以通过系统恢复选项将Win11还原Win10。
1、点击任务栏的“开始”菜单,然后单击“设置”选项。
2、选择“Windows更新”,然后点击“恢复”。
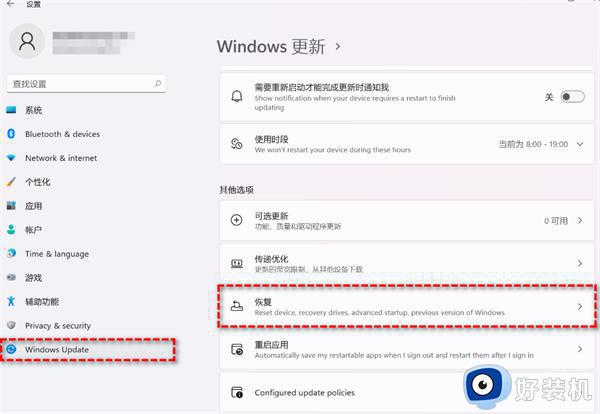
3、在“恢复选项”下选择“以前版本的Windows”,点击“返回”。
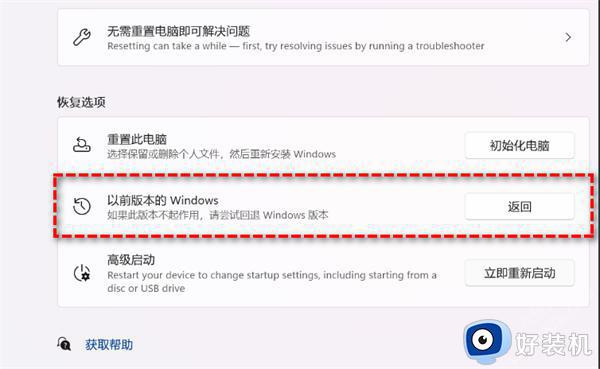
4、选择将Win11退回Win10的原因,然后点击“下一步”。
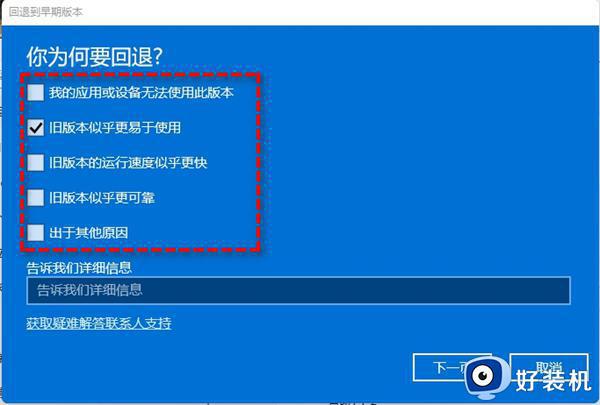
5、你将看到“检查更新”的通知,选择“不,谢谢”。
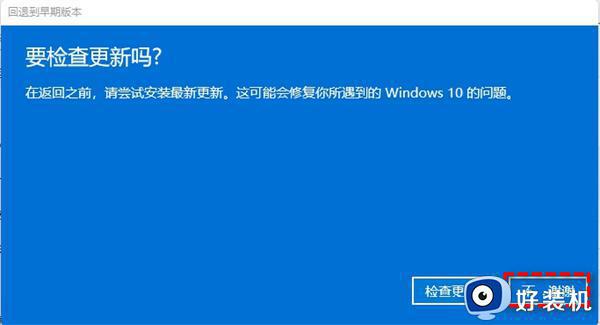
6、阅读需要了解的内容,然后点击“下一页”。
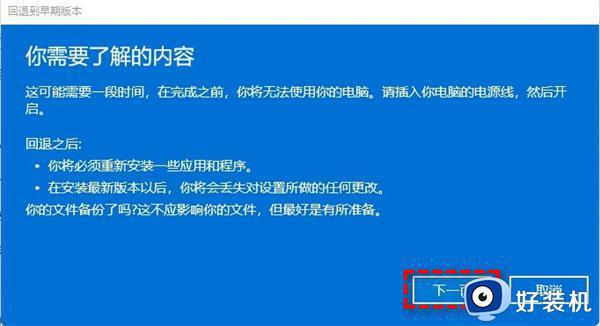
7、阅读锁定提示,点击“下一页”。
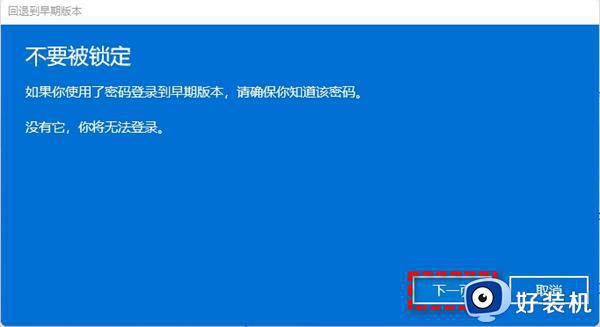
8、接下来选择“回退到早期版本”。
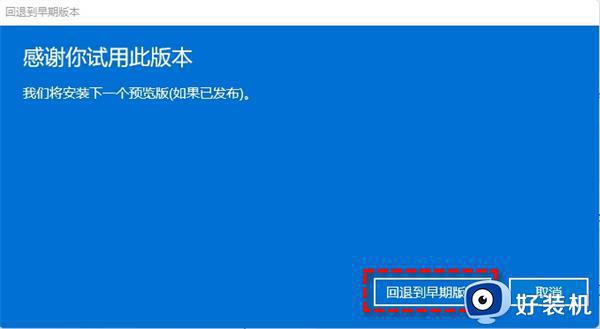
等待完成后,你便成功将Win11还原以前的版本了,但是有些用户在此方法中可能会遇到系统无法还原的情况。如果是这样,请尝试方法二。
注意:此方法虽然简单易操作,但你也应该备份重要文件,以避免操作失误导致重要文件数据丢失。
方法二:使用卸载更新功能将Win11退回Win10
1、在搜索框中输入“恢复”并选择“恢复选项”,然后点击“高级启动”下的“立即重新启动”以访问Windows恢复环境。
2、在Windows恢复环境中,选择“疑难解答” > “高级选项”。
3、在高级选项窗口中,选择“卸载更新”即可轻松将Win11退回Win10。
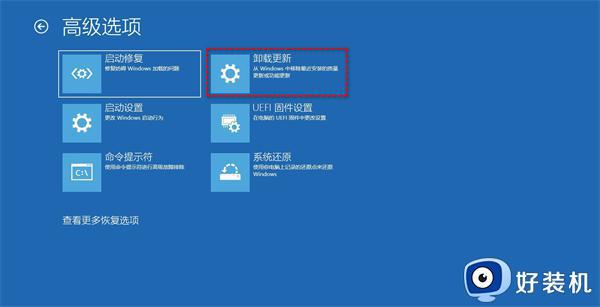
方法三:通过全新安装将Win11退回Win10
上述就是小编给大家讲解的关于win11换成win10版本设置方法了,如果有不了解的用户就可以按照小编的方法来进行操作了,相信是可以帮助到一些新用户的。