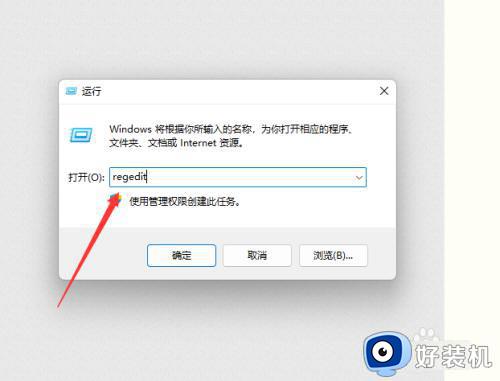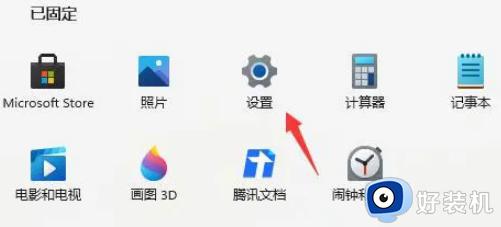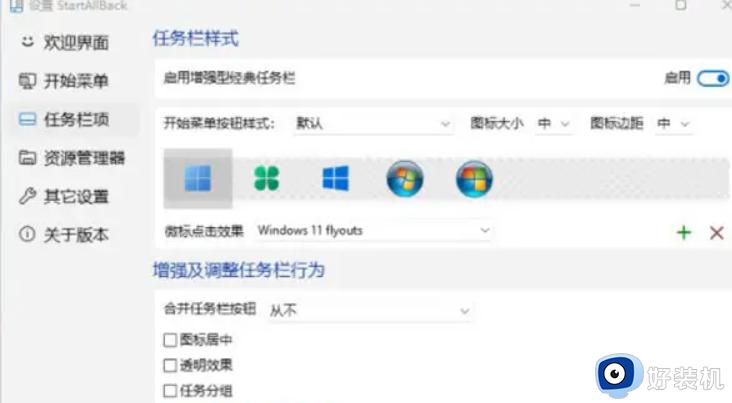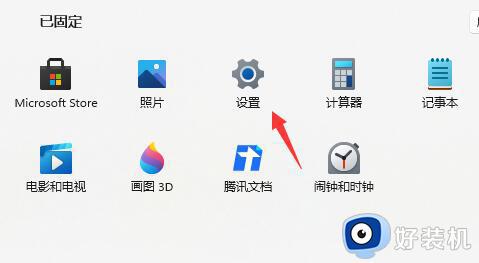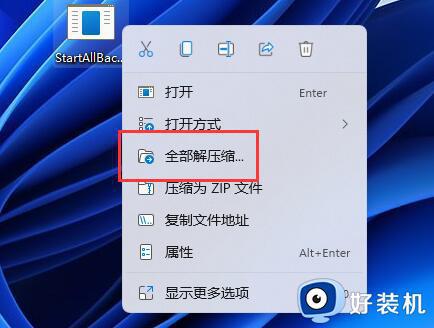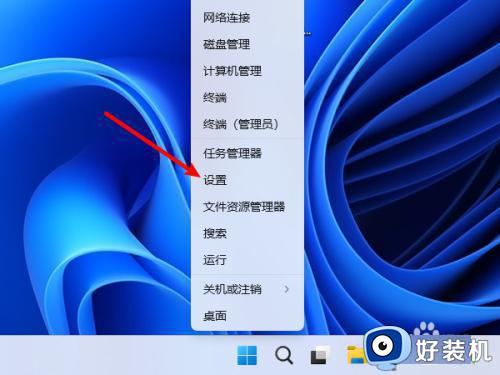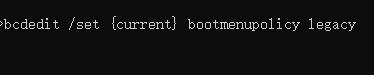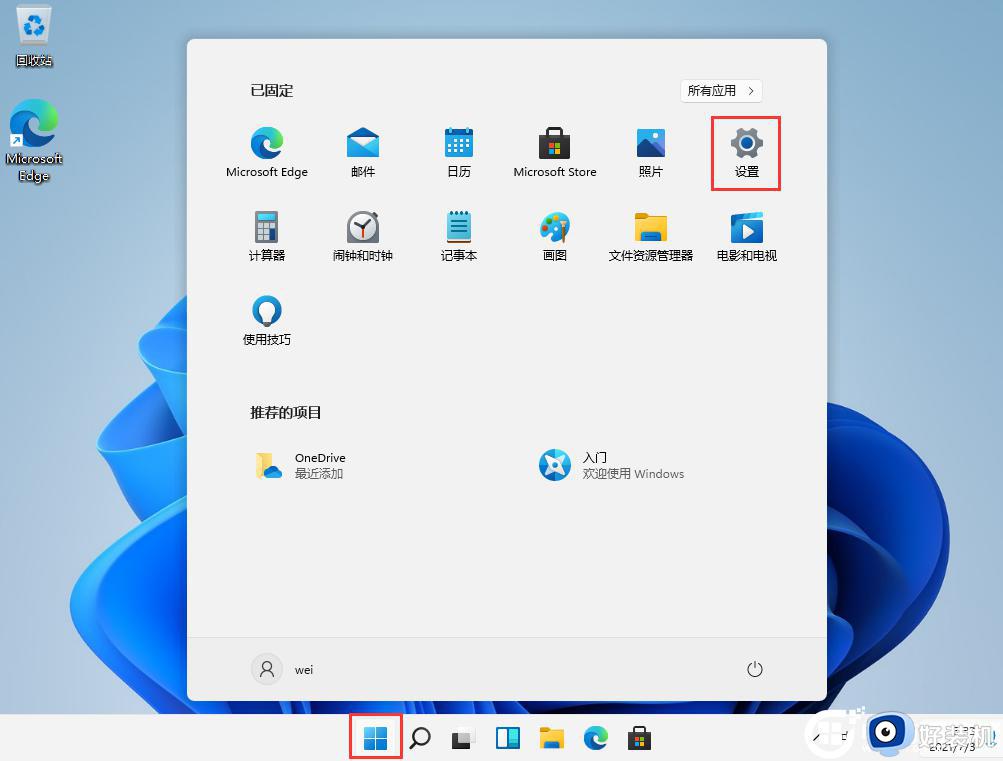win11怎样重装成win10系统 win11系统如何换回win10新电脑
时间:2024-03-12 10:31:07作者:xinxin
很多用户在使用win10电脑的时候,难免也会接收到微软发送的升级win11系统推送通知,因此也都迫不及待的进行更新,当然在使用不习惯win11系统功能的情况下,也可以选择重新退回win10系统,那么win11怎样重装成win10系统呢?这里小编就带来win11系统如何换回win10新电脑全部内容。
推荐下载:win11官方iso镜像下载
具体方法:
方法一:
1、点击“开始”—“设置”。
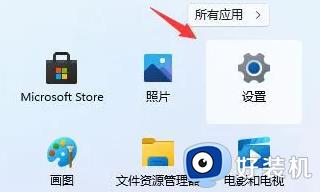
2、选择“Windows update”,点击“恢复”。
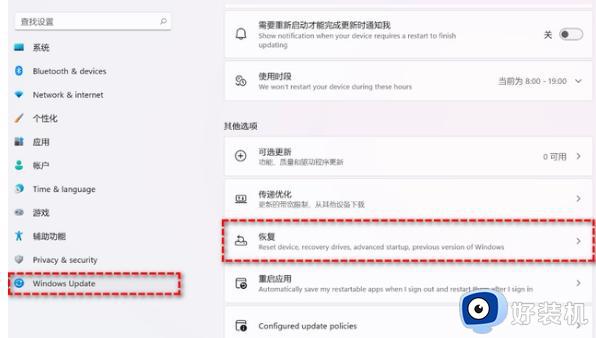
3、选择“以前版本的Windows”,点击“返回”。
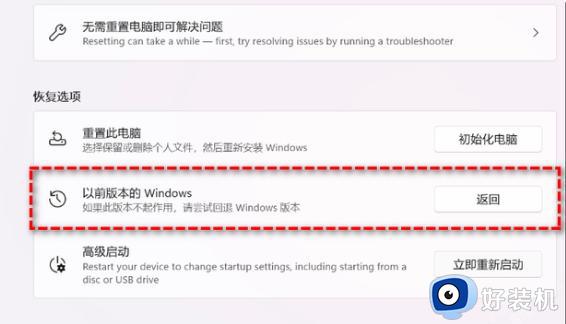
4、选择退回win10的原因,点击“下一步”。
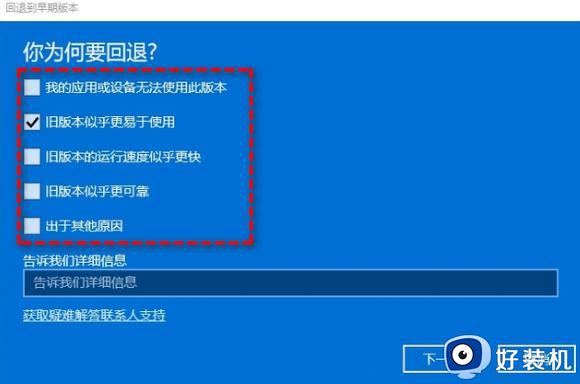
5、选择“不,谢谢”。
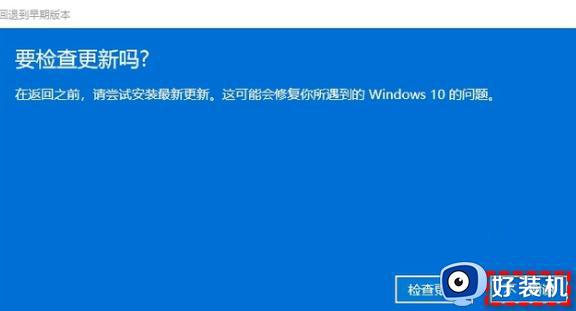
6、点击“下一页”,然后选择“回退到早期版本”。
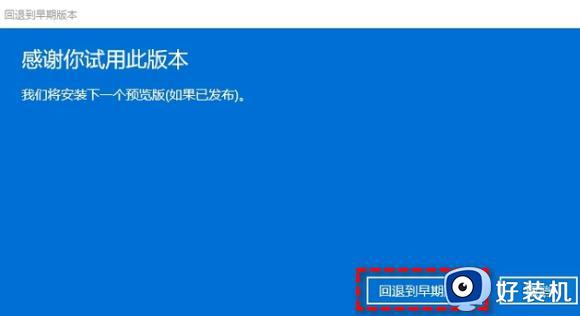
方法二:
利用重装系统的方法来将win11系统重装为win10系统,只需要下载好电脑重装系统软件,在软件中选择win10版本安装即可
上述就是小编告诉大家的win11系统如何换回win10新电脑全部内容了,如果有不了解的用户就可以按照小编的方法来进行操作了,相信是可以帮助到一些新用户的。