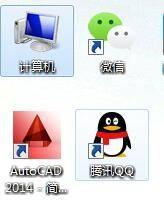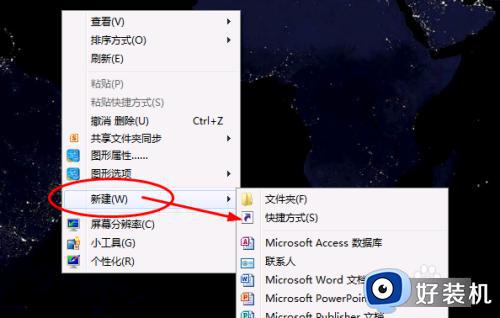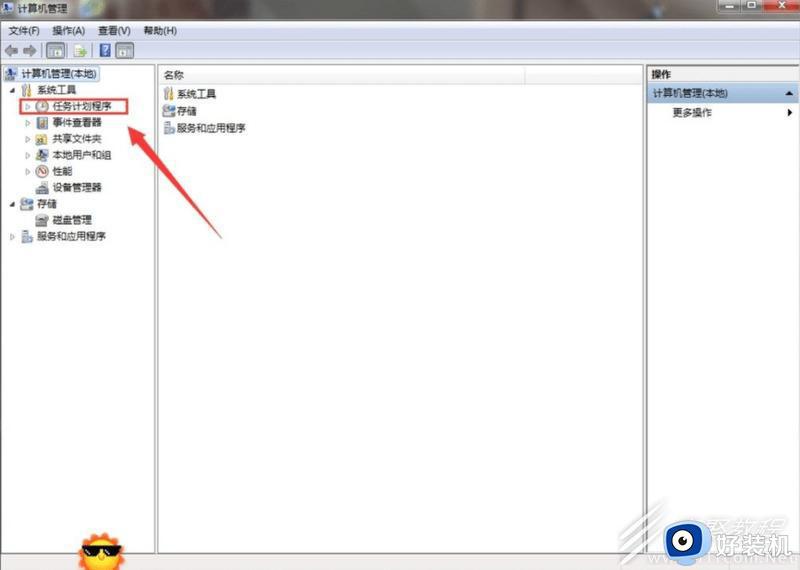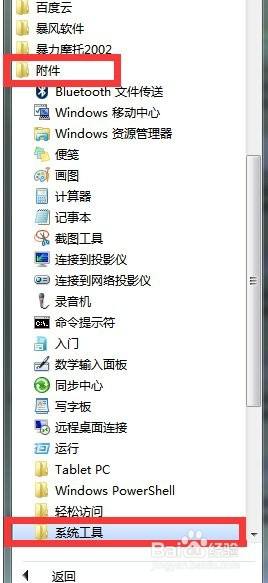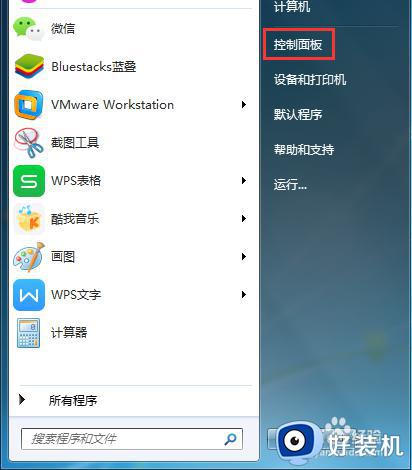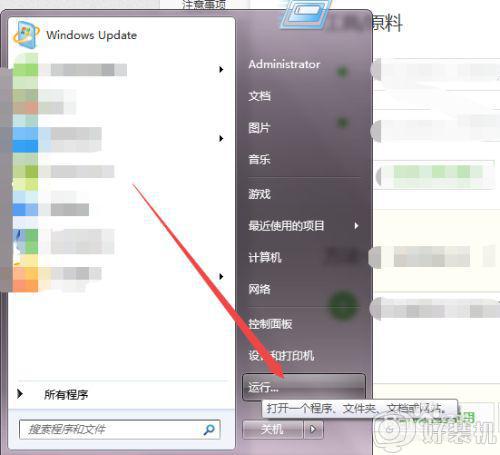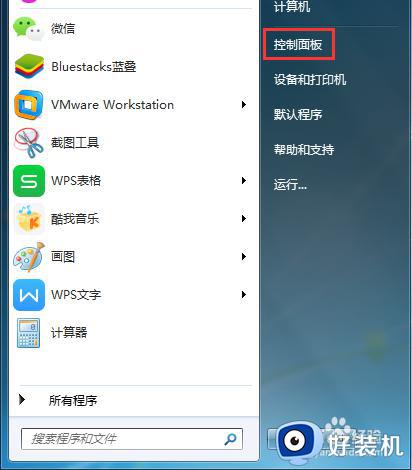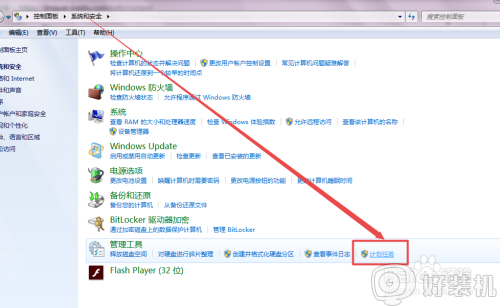win7电脑怎么定时关机 win7电脑设置定时关机的详细教程
我们在使用电脑win7旗舰版下载东西或是进行其它操作的时候,可能没有时间等待,但又不能一直开着电脑不管,想着操作完成让电脑自动关机,现在确实有一些软件可以执行这个操作,但是如果您不想安装其它的软件,也是可以用系统自带的定时关机的,那么win7电脑怎么定时关机呢?
下载推荐:win7纯净版镜像
具体操作如下:
1.点击电脑屏幕左下角的开始按钮,在所有程序里依次选择选择附件—系统工具。
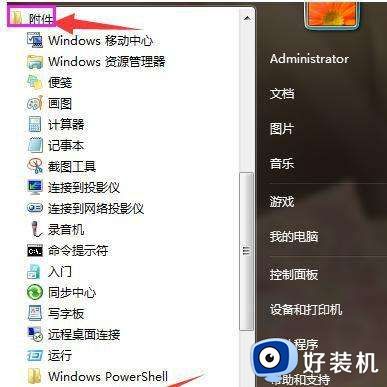
2.点击打开任务计划程序。
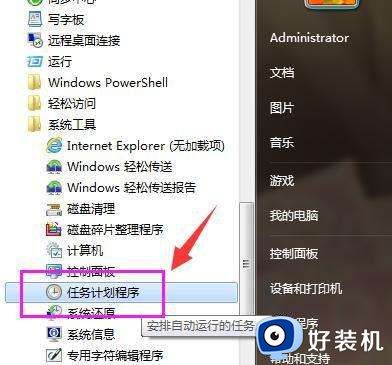
3.点击打开任务计划程序后,在最右边的操作框里选择创建基本任务。
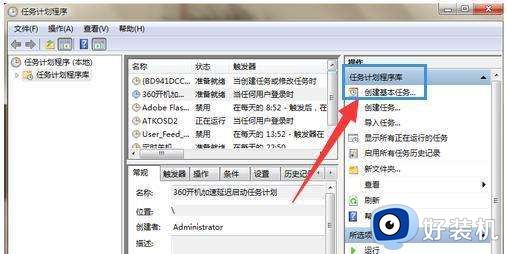
4.在创建基本任务对话框的名称一栏里填写“定时关机”,然后点击下一步。
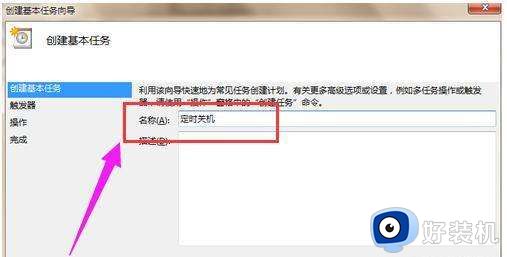
5.可以根据自己的需要选择定时关机的开始时间。举例来说如果选择每天,即每天都要定时关机;选择每周,即每周某一天或几天会定时关机,以此类推。选择好了点击下一步。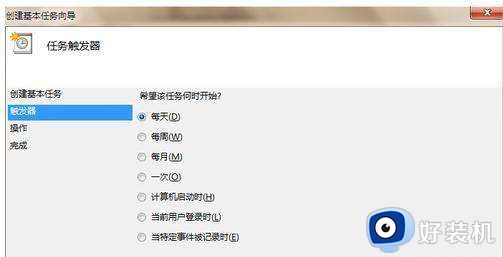
6.可以输入你想定时关机的时间以及每隔几天定时关机。注意开始时间就是现在设置的时间,不用更改。
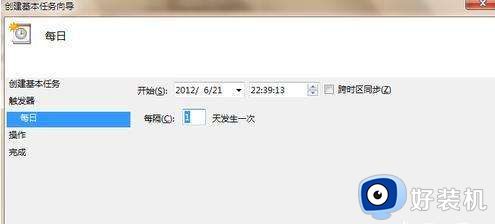
7.输完时间点击下一步,会出现启动程序对话框,需要浏览找出或直接输入 C:\Windows\System32\shutdown.exe 这个程序。在添加参数后面的框中输入 -s (即关机命令)
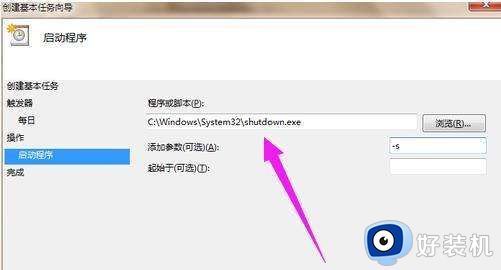
8.点击下一步后,出现完成提示的摘要对话框,在仔细核对一下名称、触发器、操作等信息。
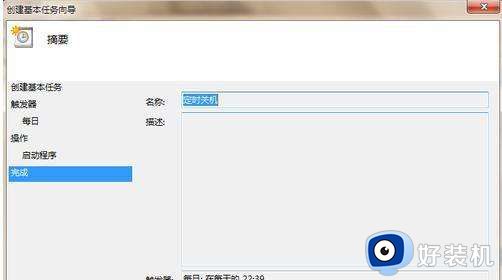
9.可以勾选摘要对话框最下面的“当单击完成时。。。。。。”,点击完成后会出现定时关机属性。在这里可以更改名称、位置、用户等。定时关机程序到这里基本设置完了。
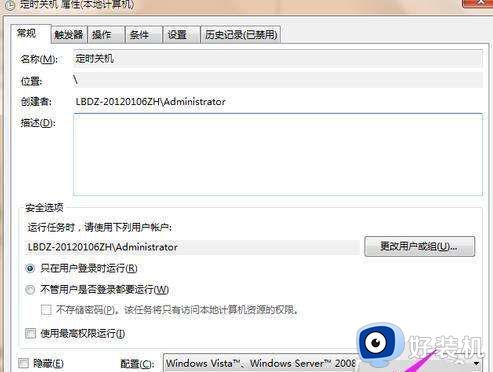
10在计划任务库中可以查看到你添加的任务,如果想更改定时关机时间可以删除定时关机的任务,再根据自己的需要重新设置即可。
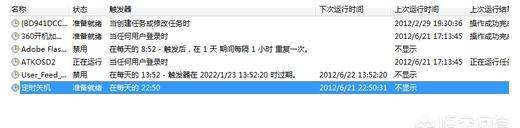
11.图中蓝色条框就是定时关机任务,想删除右击“定时关机”选删除即可。
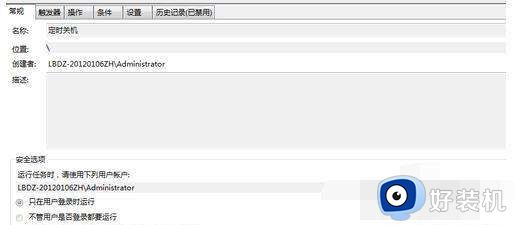
上文就是给大家总结的关于win7电脑设置定时关机的详细教程的全部内容了,平时大家在遇到这种情况的时候,就按照上述的方法进行操作就好了哦。