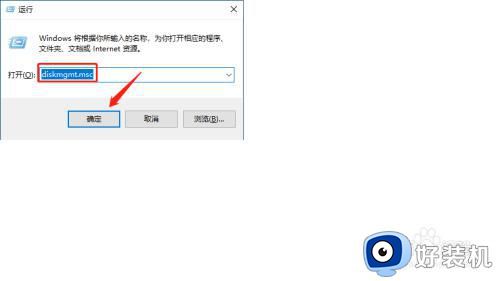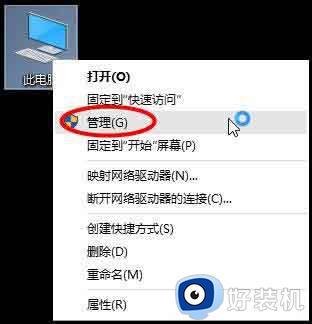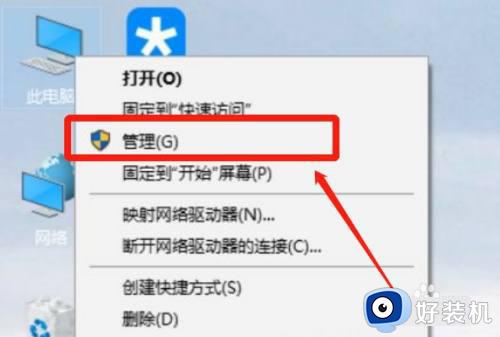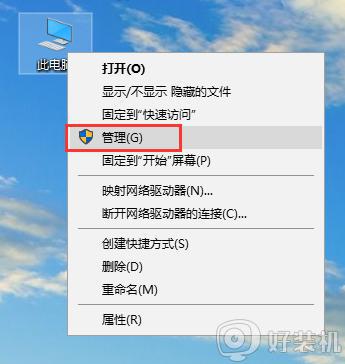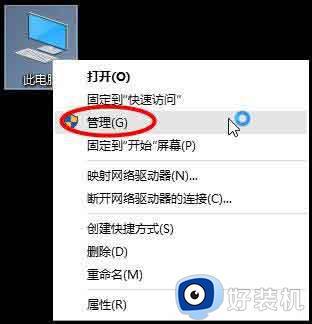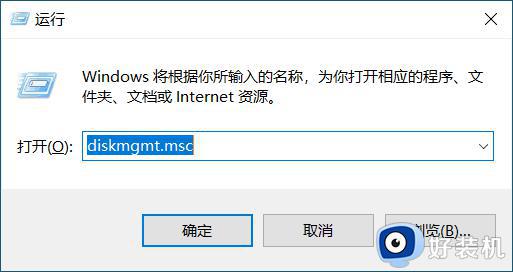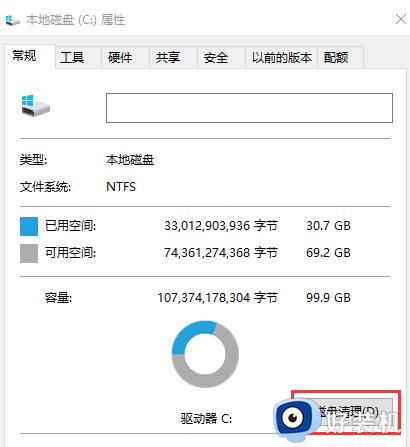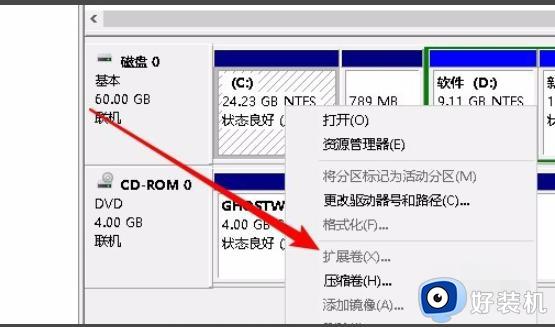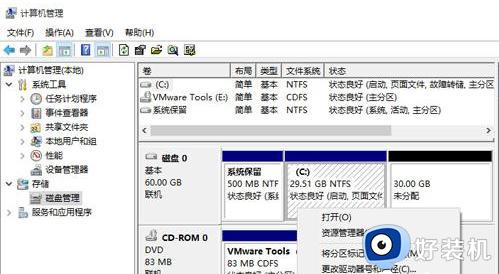如何扩大win10系统C盘空间 win10系统扩大C盘空间的方法
时间:2024-05-10 18:15:00作者:mei
近期,有用户在使用win10系统的时候一直弹出C盘可用空间不足的提示,影响正常使用,空间不足可以通过清理磁盘或者安装内存条来解决,处理方法很多,今天教程介绍一下扩大win10系统C盘空间的方法步骤。
具体方法如下:
1、首先,在此电脑上单击右键,在选择管理;
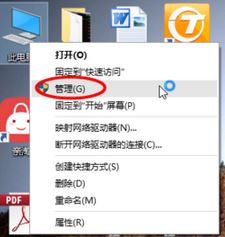
2、在左侧下方找到存储/磁盘管理,在右边可以看见自己的系统硬盘;
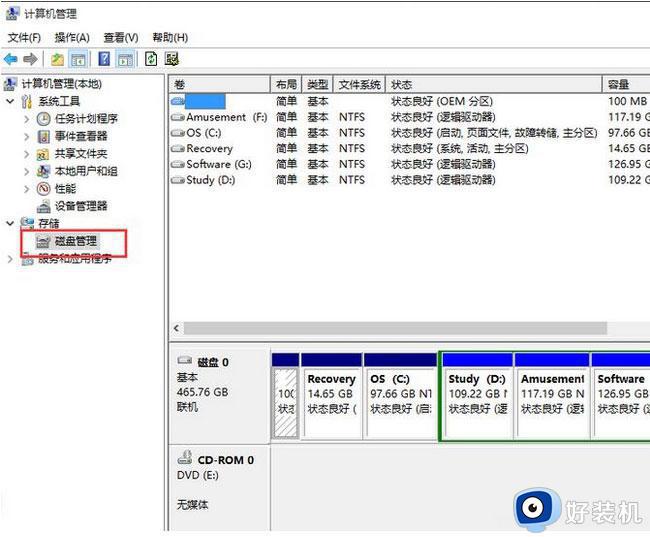
3、然后,右键单击空间多余的磁盘右键,选择压缩卷;
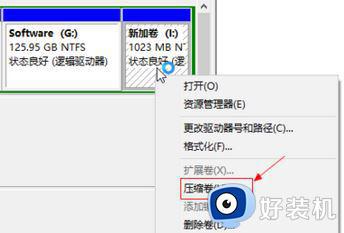
4、在输入压缩空间量中,输入你想切下来的磁盘的大小。如果你想压缩出10G,因为这里的单位是MB,所以填写10*1024MB,点击压缩;
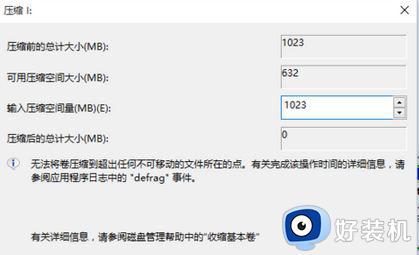
5、在压缩完成后在右边出现一个绿色的分区,在c盘上单击右键,选择扩展卷;
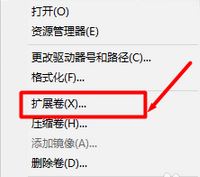
6、接下来,在点击下一步 ,选择之前扩展的空间容量,在点击下一步;
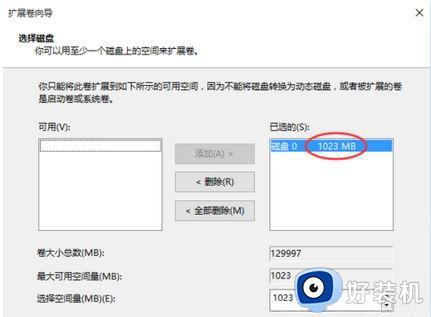
7、在完成扩展向导,最后再点击完成即可扩展成功,在扩展之后发现C盘增大了。
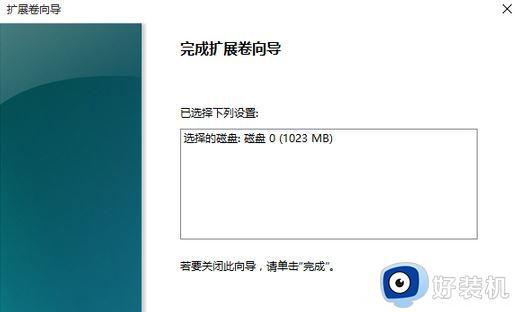
关于win10系统扩大C盘空间的方法分享到这里,如果不想安装内存条,就可以通过上述步骤进行解决设置。