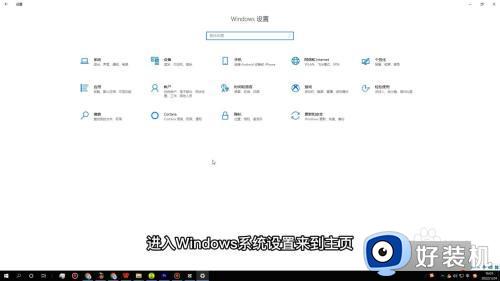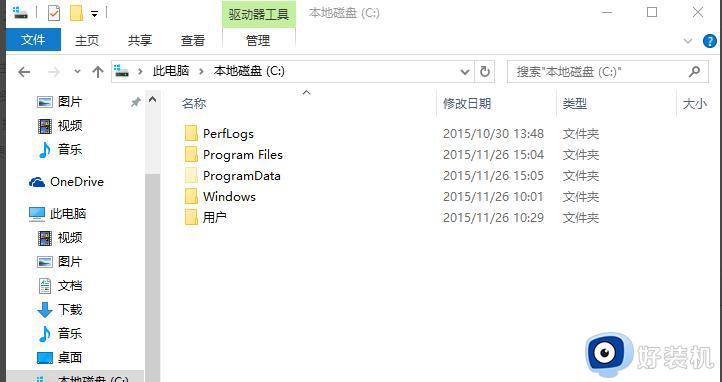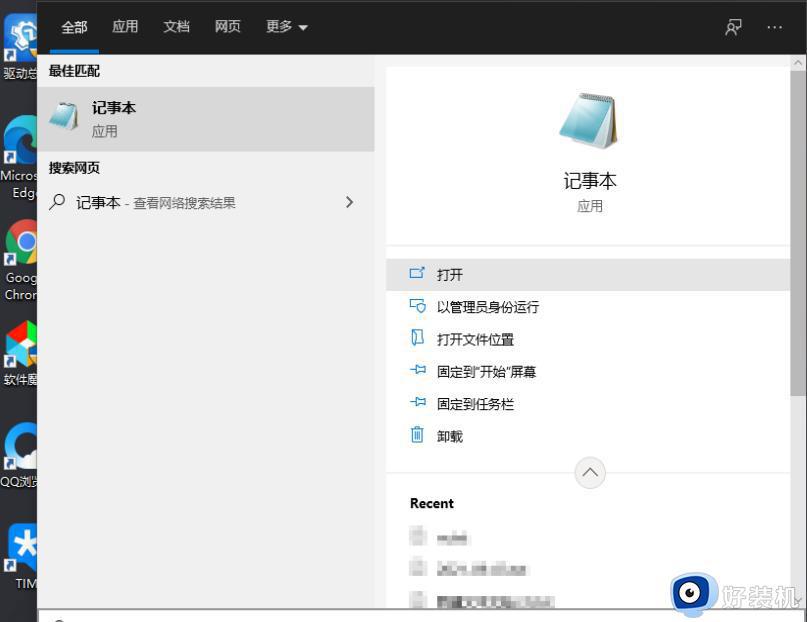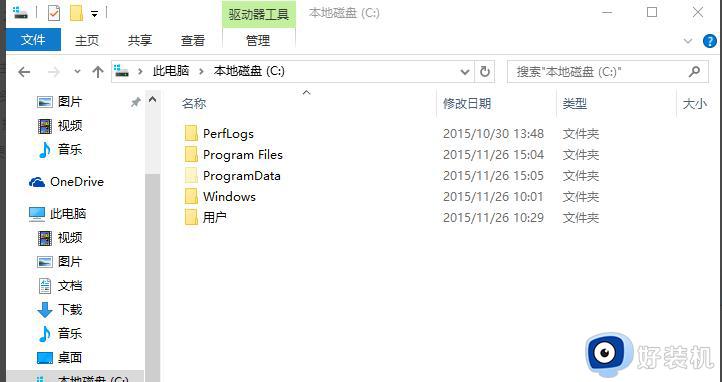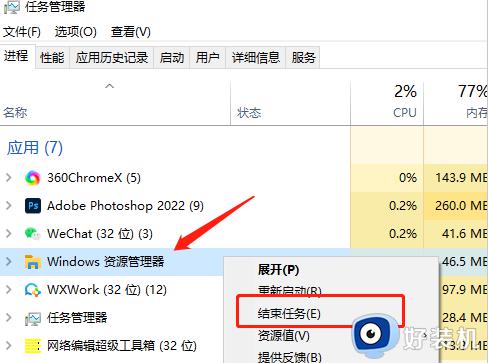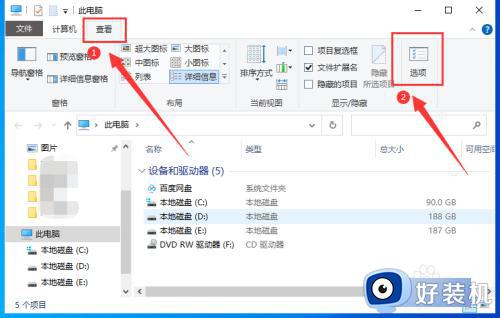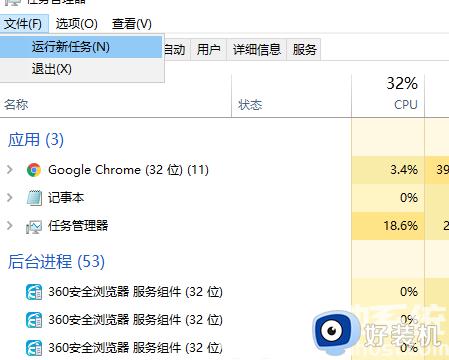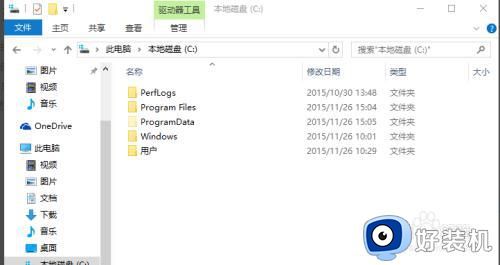windows10桌面图标变成白色怎么办 win10桌面图标变白解决方法
时间:2024-03-08 10:51:55作者:zheng
我们在使用win10电脑的时候难免会遇到各种问题,有些用户就在使用win10电脑的时候发现电脑的桌面图标突然全变成白色的了,想要修复却不知道win10桌面图标变白解决方法,今天小编就给大家带来windows10桌面图标变成白色怎么办,如果你刚好遇到这个问题,跟着我的方法来操作吧。
推荐下载:系统之家win10免激活
方法如下:
1、把鼠标指针移动到要修改快捷方式图标的区域内,点击鼠标右键。见下图
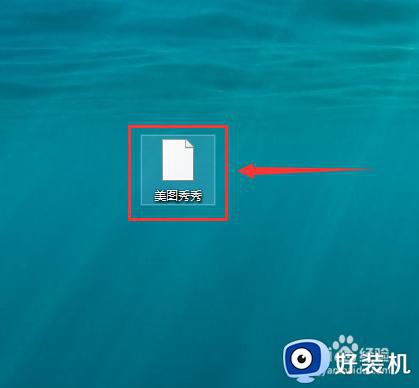
2、在弹出的菜单上,点击“属性”。见下图
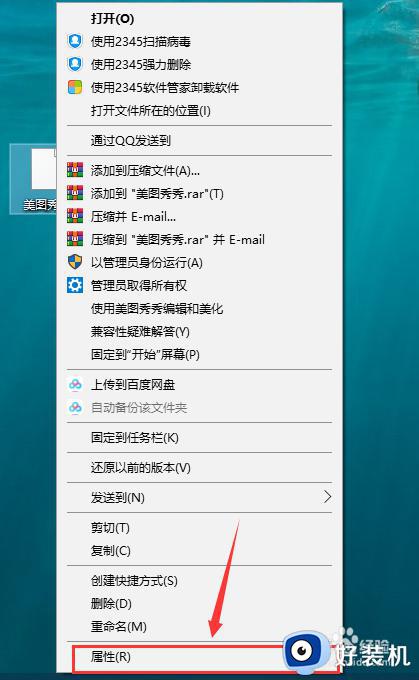
3、在“属性”界面“快捷方式”页,点击“更改图标”。见下图
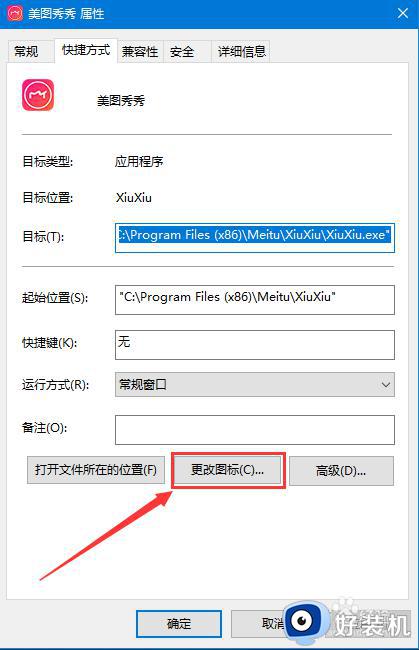
4、在“更改图标”对话框上,可以点击“浏览”来选择图标,也可从列表中选择图标,之后点击“确定”。见下图
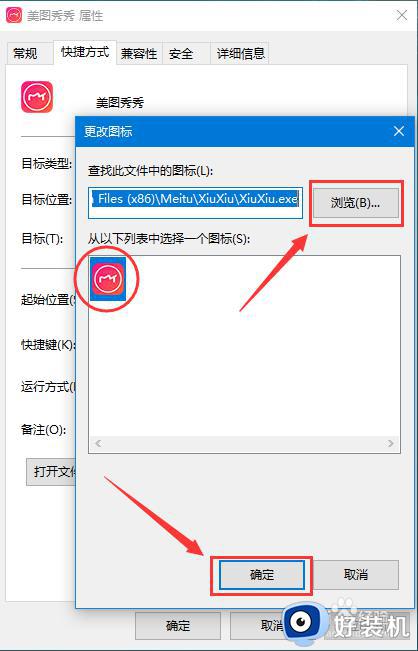
5、返回“快捷方式”页面后,点击“应用”。见下图
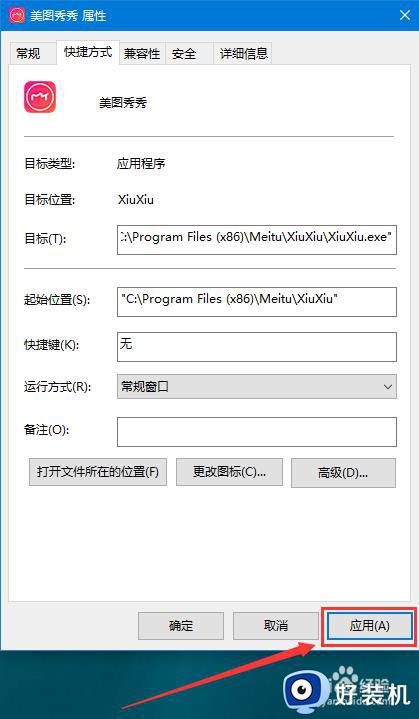
6、如弹出“拒绝访问”提示时,点击“继续”。见下图
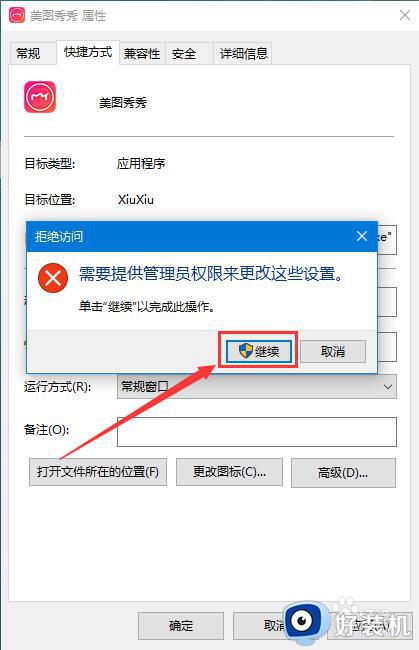
7、再次返回“快捷方式”页面后,点击“确定”即可。见下图
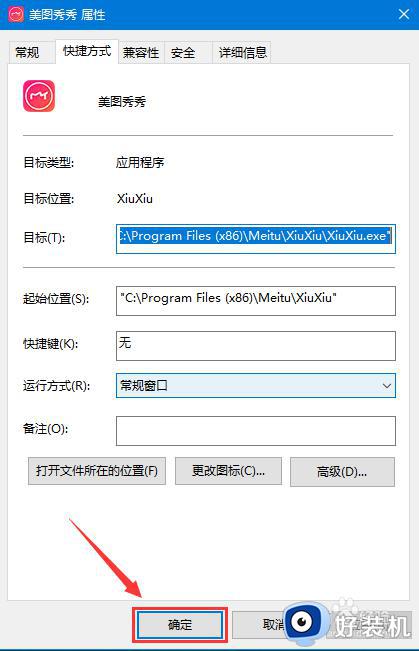
windows10桌面图标变成白色怎么办就为大家介绍到这里了。若是你也遇到同样情况的话,不妨参考本教程操作看看!