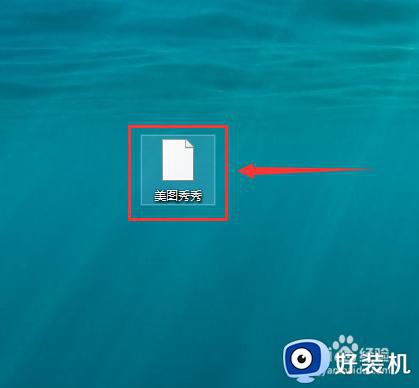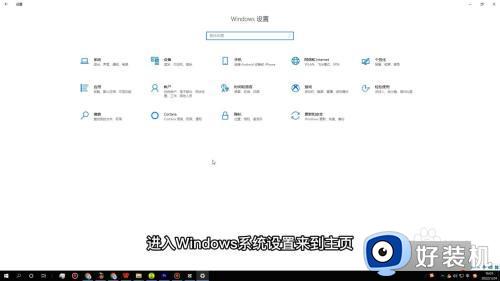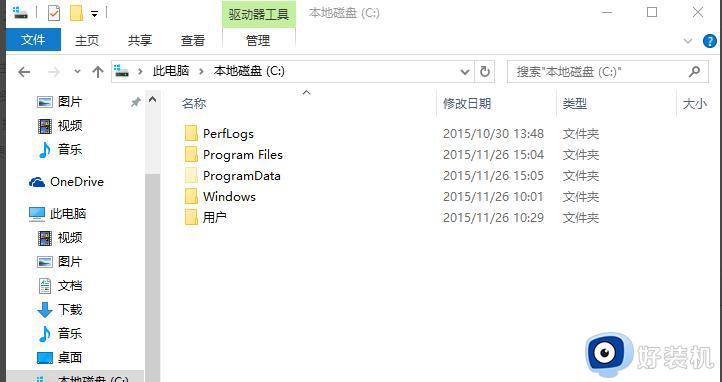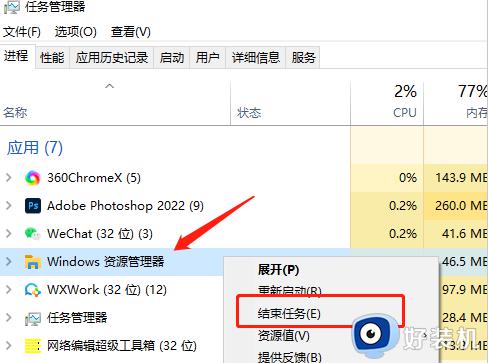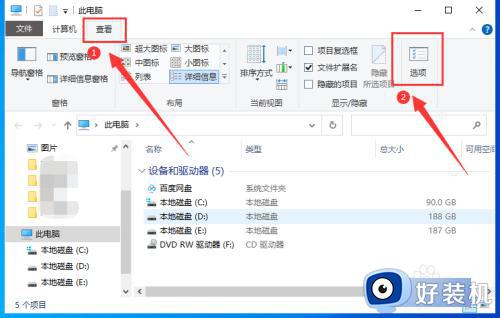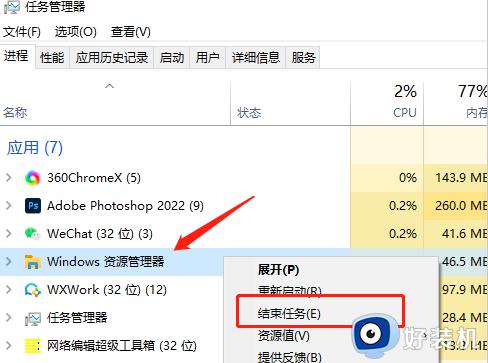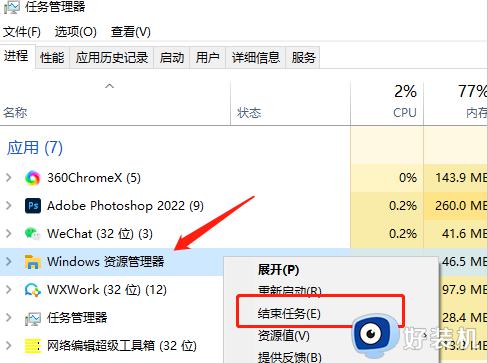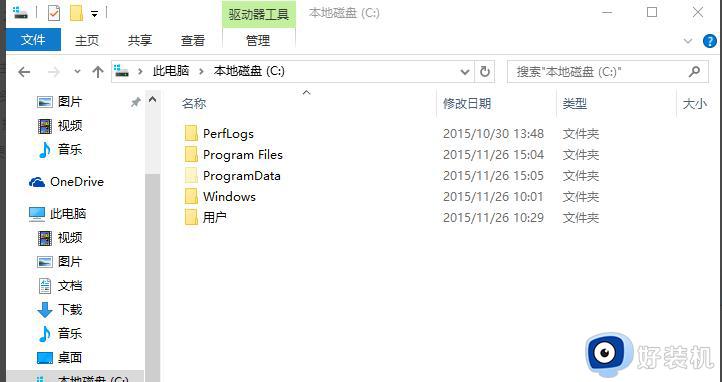win10桌面图标变白了怎么恢复 win10桌面图标变成白色文件解决方法
在使用win10专业版系统时,有时会遇到桌面图标变白的情况,这给我们的使用带来了一定的困扰,当我们面临这种情况时,win10桌面图标变白了怎么恢复呢?在本文中,我们将为大家介绍win10桌面图标变成白色文件解决方法,以帮助大家解决这一问题。
win10桌面图标变白怎么修复:
1、桌面空白区域右键--新建--文本文档。如果没有这个选项,可以按Win + S组合键,或点击开始图标旁的【搜索图标】,搜索框输入【记事本】,然后点击【打开】记事本应用。
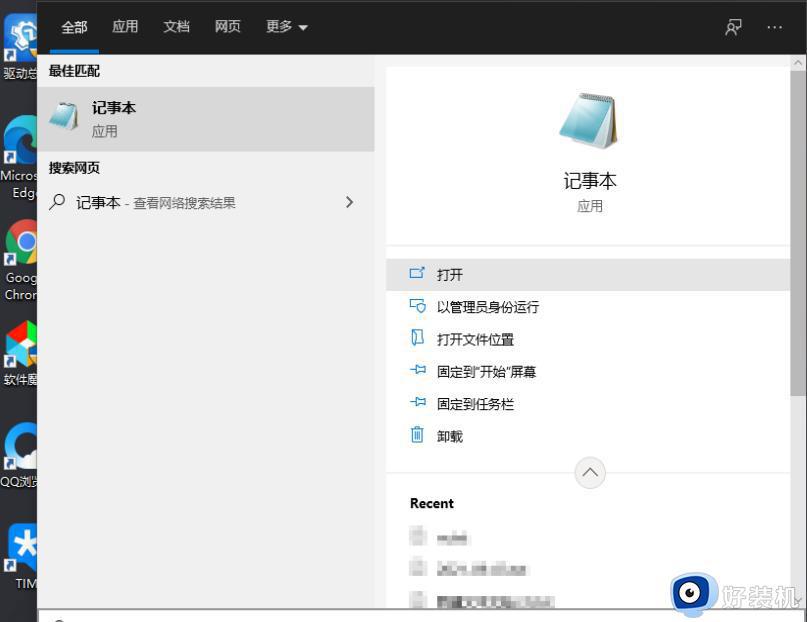
2、空白的记事本中,输入以下批处理命令:
@echo off
taskkill /f /im explorer.exe
CD /d %userprofile%\AppData\Local
DEL IconCache.db /a
start explorer.exe
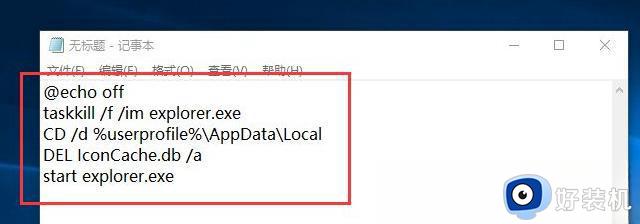
3、点击左上角的【文件】,在打开的下拉项中,选择【保存(Ctrl+S)】。选择保存位置,比如【桌面】,输入【文件名(必须以 .bat 结尾)】,更改保存类型【所有文件】,最后点击【保存】。
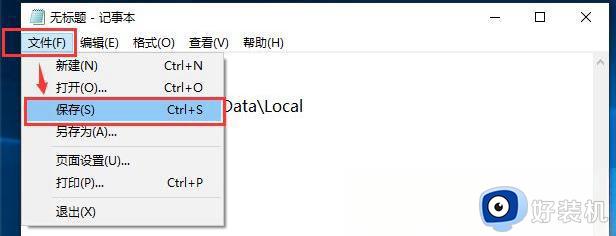
4、找到并双击打开,刚才已经创建好的批处理文件,这时会一闪而过,重启桌面进程。
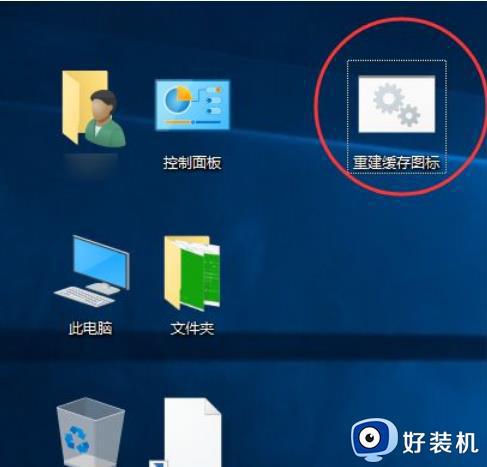
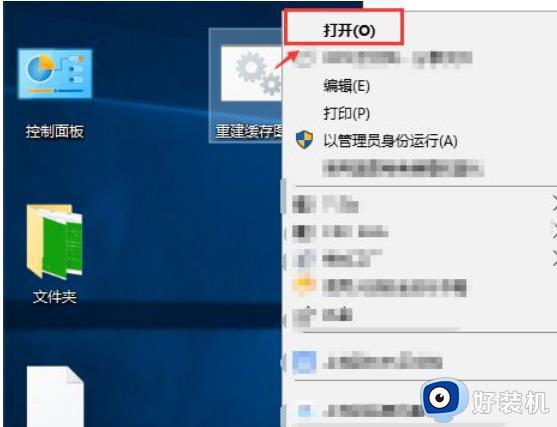
5、批处理执行完成后,桌面图标变白的问题就可以解决啦。
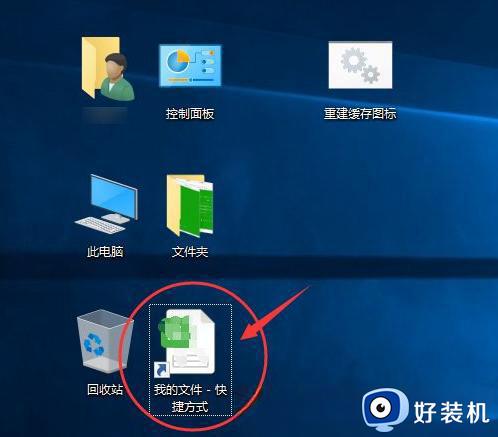
以上就是win10桌面图标变白后如何恢复的全部内容,有遇到相同问题的用户可参考本文中介绍的步骤来进行修复,希望能对大家有所帮助。