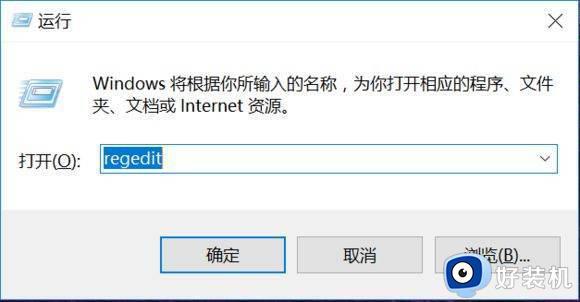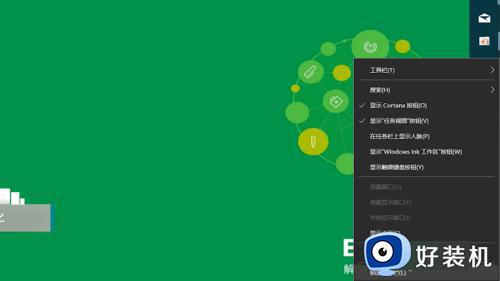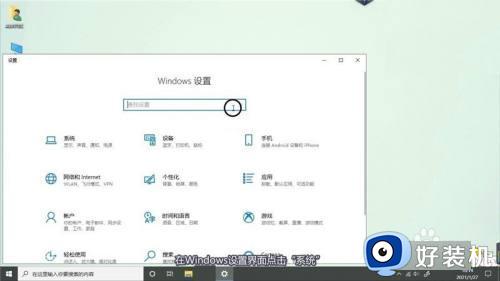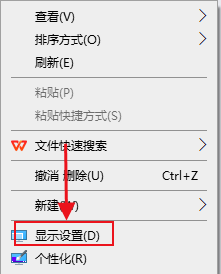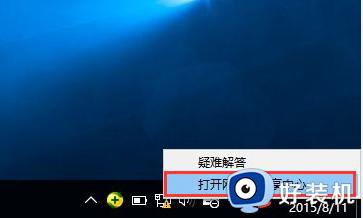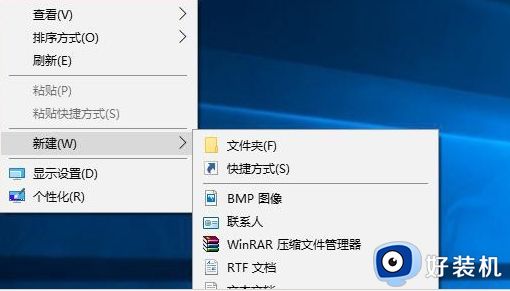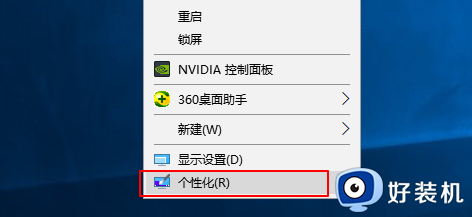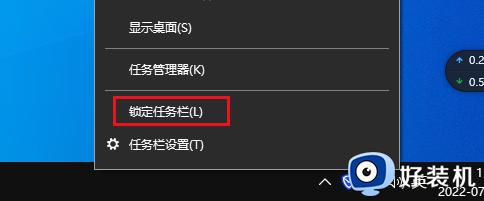win10电脑屏幕图标横向拉宽了怎么调整 win10电脑桌面被横向拉宽了如何恢复
时间:2024-06-26 10:17:03作者:xinxin
在电脑安装的win10系统都会有默认的屏幕分辨率设置,能够保证显示器屏幕画面的全屏展示,不过有些用户也会遇到win10电脑屏幕图标显示横向拉宽了,导致屏幕画面看起来很是不适,对此win10电脑屏幕图标横向拉宽了怎么调整呢?以下就是有关win10电脑桌面被横向拉宽了如何恢复完整步骤。
推荐下载:win10 64位旗舰版下载
具体方法:
1、在桌面用鼠标右键点击【显示设置】。
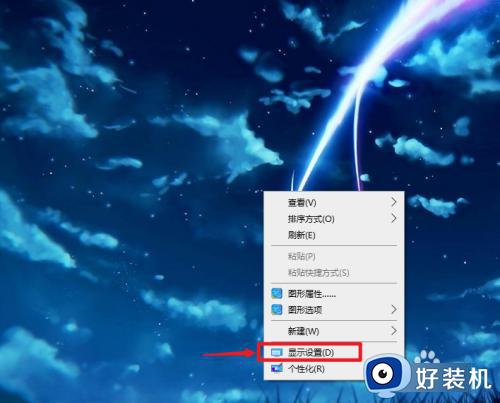
2、在下面点击【显示分辨率】。
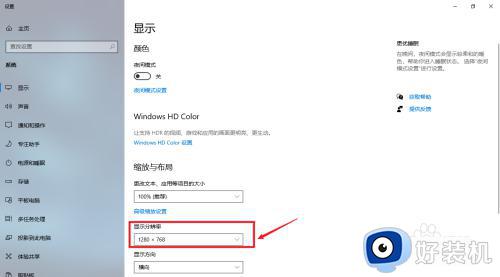
3、弹出浅灰色框,点击符合的分辨率。
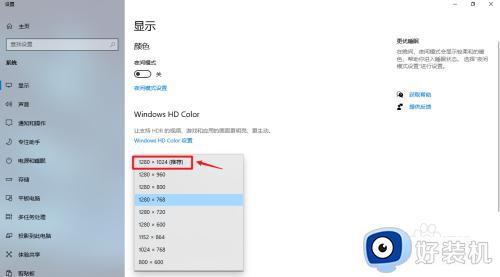
4、点击【保留更改】即可。
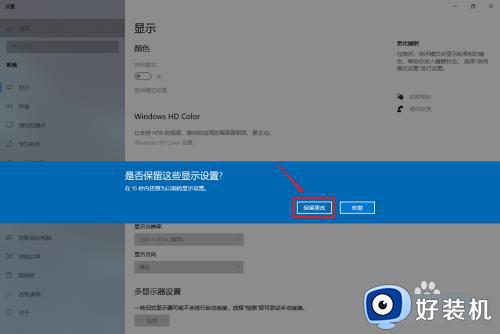
上述就是有关win10电脑桌面被横向拉宽了如何恢复完整步骤了,有遇到过相同问题的用户就可以根据小编的步骤进行操作了,希望能够对大家有所帮助。