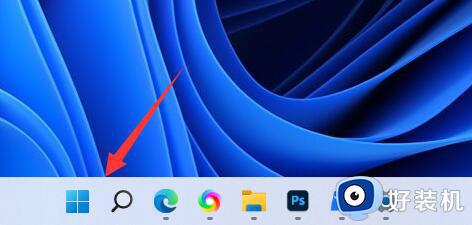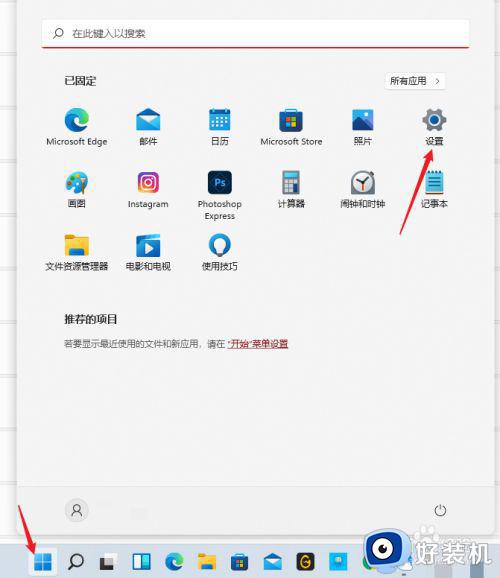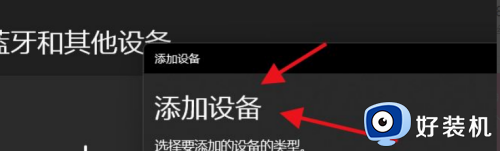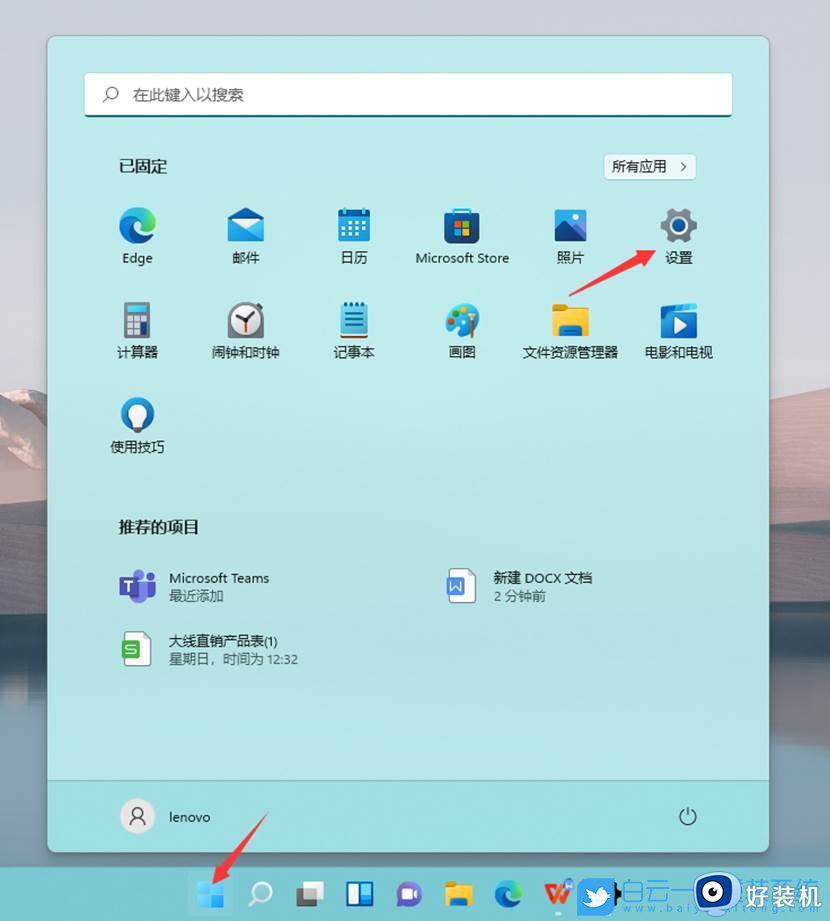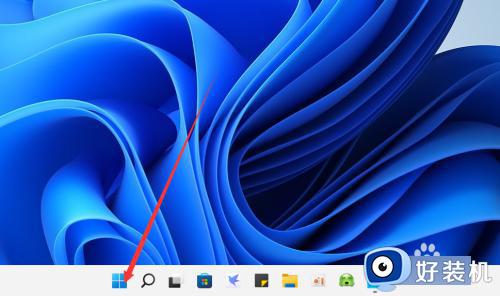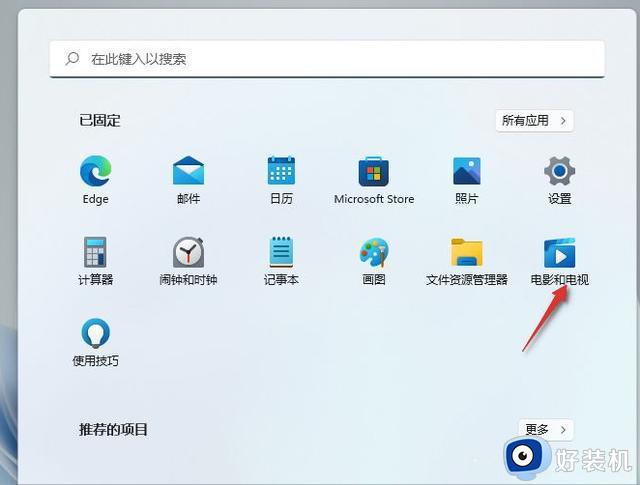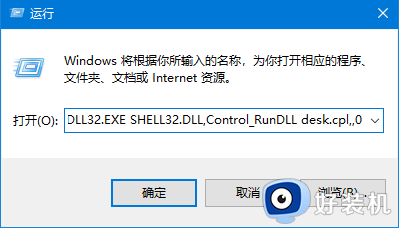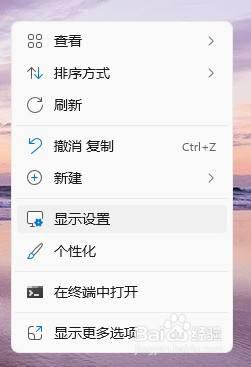win11怎么设置主副显示器 win11电脑设置主副显示器方法
时间:2024-05-21 10:13:01作者:xinxin
很多用户在操作win11笔记本电脑的时候,总是会因为屏幕尺寸较小的缘故而导致体验极差的情况出现,这时我们可以给win11笔记本电脑外接显示器设备来使用,同时也需要进行主副屏幕的设置,那么win11怎么设置主副显示器呢?在本文中小编就给大家介绍win11电脑设置主副显示器方法。
具体方法如下:
1、首先在桌面的空白处右击一下鼠标。
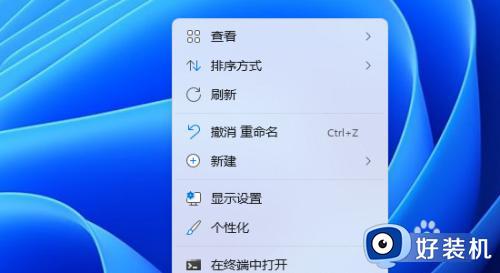
2、找到显示设置鼠标点击一下进去。
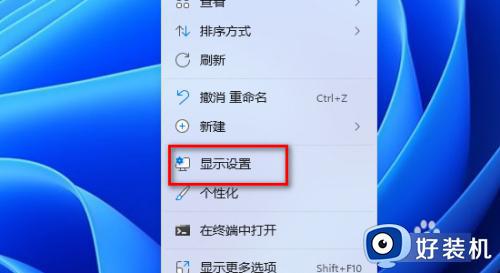
3、两个显示屏那么就需要先看看戴暗你需要设置主屏的显示器是第几个点击这里的标识。
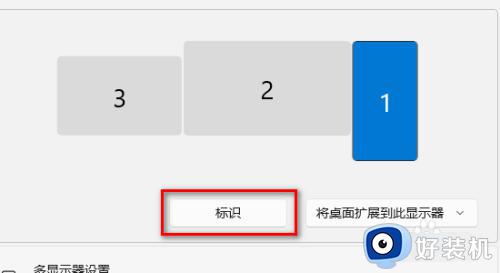
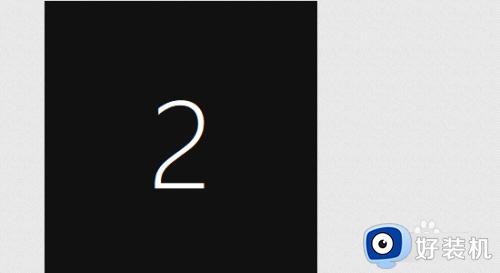
4、比如我需要设置第二个显示屏为主屏那么我先鼠标选择第二个显示屏。
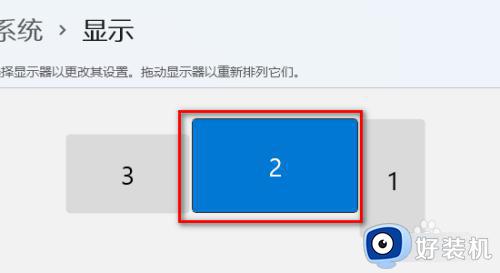
5、在下面找到设为主屏前面打钩。
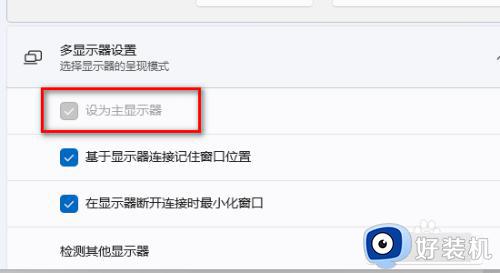
6、注意了科凤强如果需要每一个显示屏都显示独立的那么就需要设置将桌面扩展到此始五显示器。
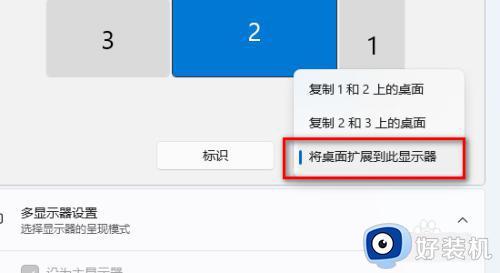
综上所述就是小编教大家的win11电脑设置主副显示器方法了,还有不清楚的用户就可以参考一下小编的步骤进行操作,希望本文能够对大家有所帮助。