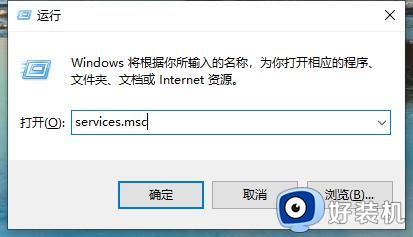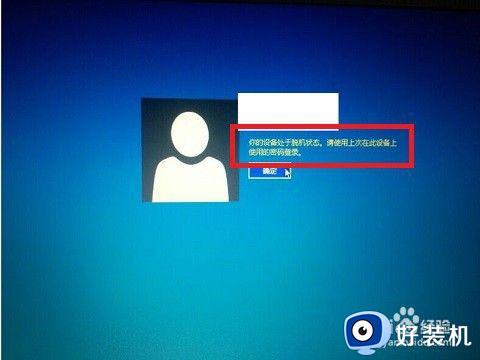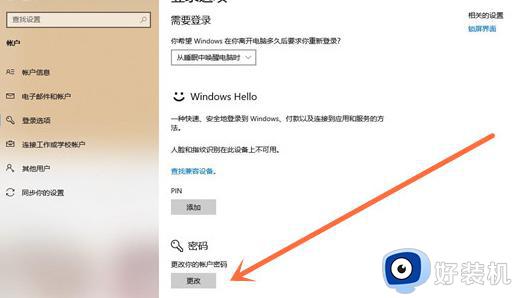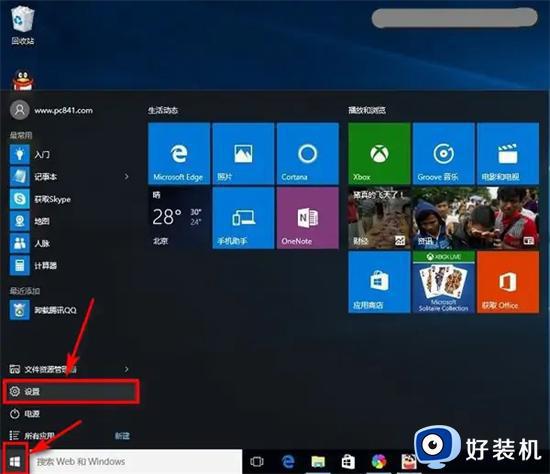win10解除脱机模式详细步骤 win10怎么解除脱机状态
时间:2022-09-16 09:40:58作者:xinxin
现阶段,大部分用户的电脑上也都会安装有win10中文版系统来使用,相信很多用户也都对这款系统比较熟悉了,不过有时候在启动win10系统的时候,却遇到了提示脱机模式自己不知道解决的情况,对此win10怎么解除脱机状态呢?下面小编就来告诉大家win10解除脱机模式详细步骤。
推荐下载:win10旗舰版下载
具体方法:
1、在桌面搜索框,输入”账户“打开”你的账户信息“,选择登录选项。
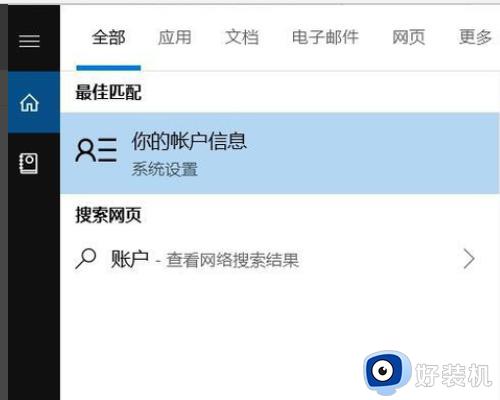
2、在PIN选项卡位置点击”删除“。
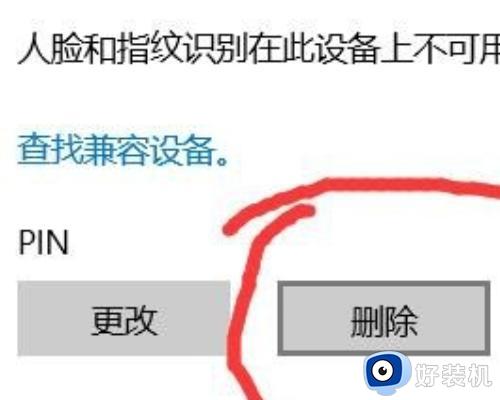
3、出现一个确认信息,再次点击”删除“。
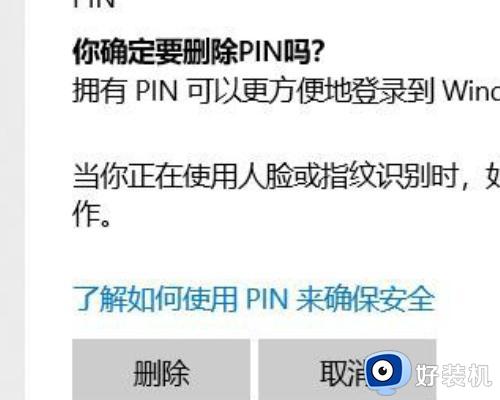
4、弹出一个新窗口,输入登录账户密码。记得是装机时候设置的账户密码,不是PIN码。
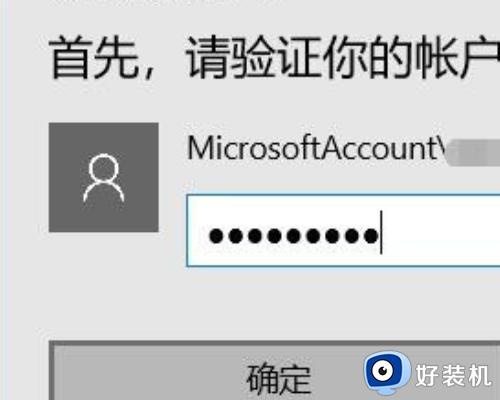
5、点击确定,PIN码删除成功。这时候看到PIN码所在位置只剩下”添加“按键。
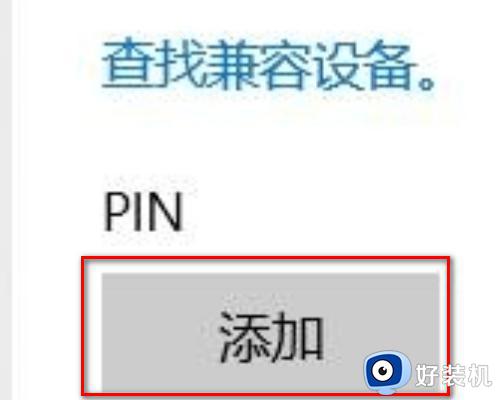
6、然后还要设置开机不用密码登录,不然把PIN码删了之后,开机就要输入密码了。首先,win+R,打开运行,输入netplwiz,确定。
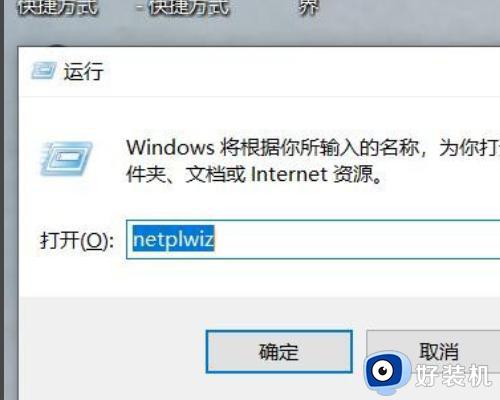
7、把页面里那个√去掉,点确定即可。
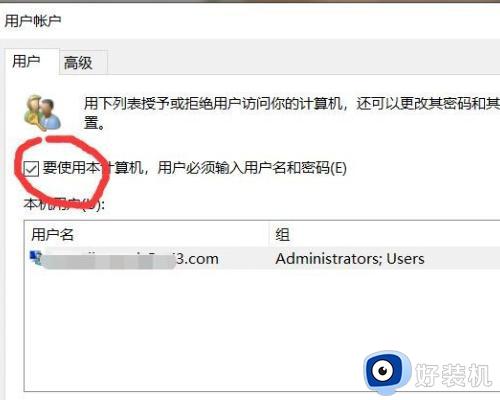
以上就是小编给大家介绍的win10解除脱机模式详细步骤了,有需要的用户就可以根据小编的步骤进行操作了,希望能够对大家有所帮助。