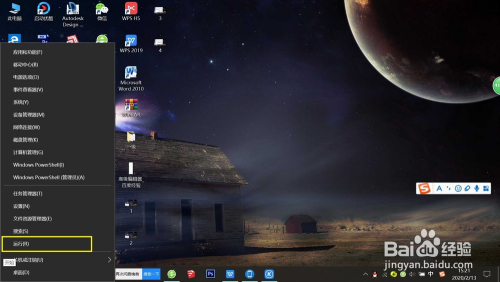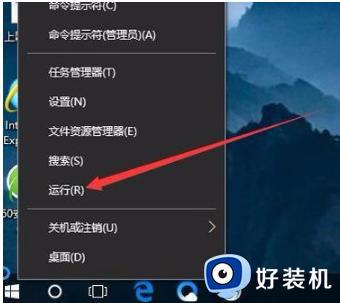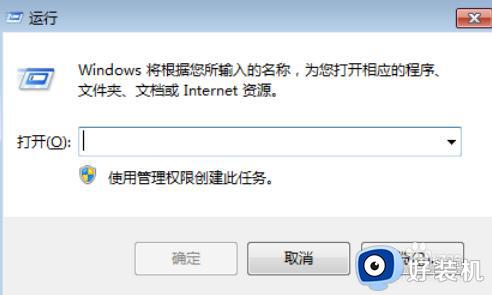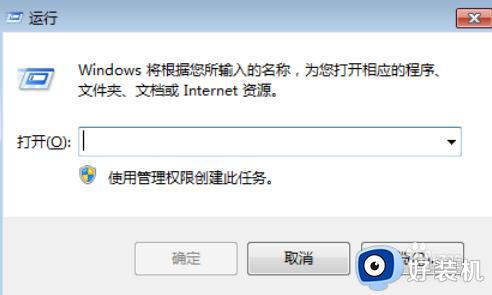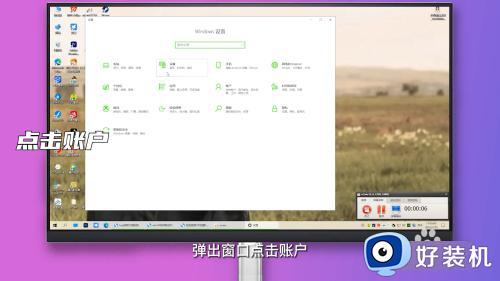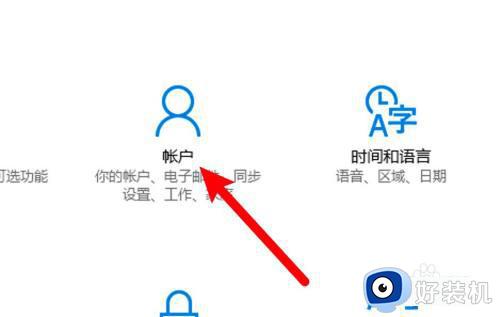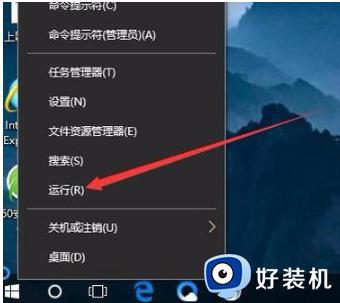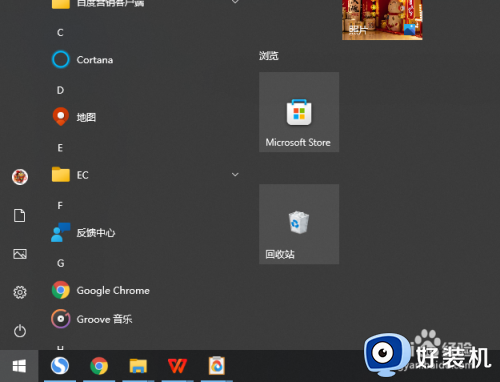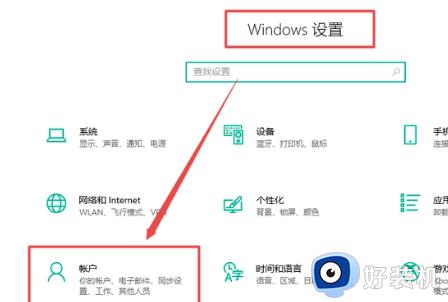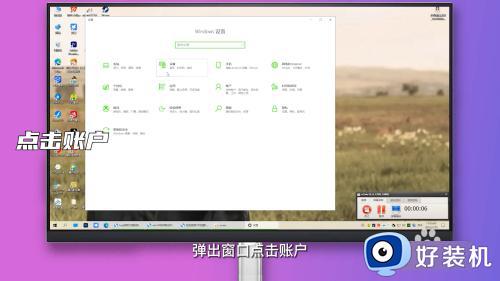win10怎么取消开机密码 win10开机密码怎么删除
作为目前最受欢迎的操作系统之一,win10纯净版简洁高效的用户界面和强大的功能备受用户喜爱,有些用户可能对每次开机都需要输入密码感到繁琐。win10怎么取消开机密码呢?通过简单的设置,我们可以轻松地摆脱每次启动都需要输入密码的烦恼。接下来,我们将详细介绍win10开机密码怎么删除的教程。
win10取消开机密码的步骤:
方法1:使用Windows设置应用取消开机密码
1.按下【Win + I】键,打开Window设置应用;
2.在Window设置应用窗口中,选择【帐户】;
3.在左侧菜单中,选择【登录选项】,找到【密码】,点击【更改】;
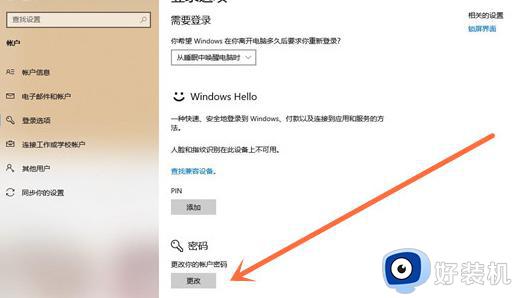
4.输入您的用户账户密码。在密码设置窗口中,不填任何文字直接点击【下一步】,重启计算机后,密码即被取消。
方法2:使用控制面板取消开机密码
1.按下【Win + 】键,搜索【控制面板】;
2.在控制面板窗口中,点击【用户账户】,进入后点击【管理账户】;
3.在界面中点击【更改账户】,选择【管理其他账户】;
4.在【更改密码】中输入原先设置的密码,其他都不填,点击【更改密码】即可取消开机密码。
方法3:使用用户账户取消开机密码
1.按下【Win + R】键,打开运行对话框,
2.输入【netplwiz】,点击【确定】;
3.将【要使用本计算机,用户必须输入用户名和密码】复选框取消勾选;
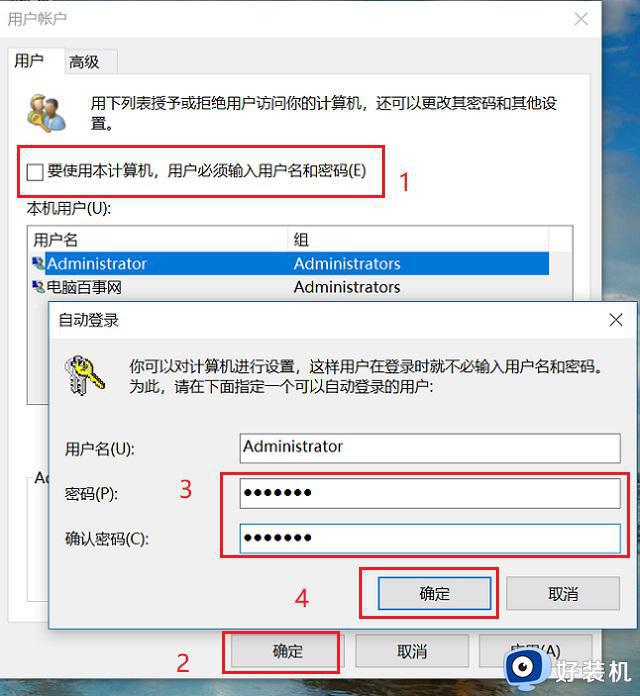
4.输入当前密码后点击【确定】即可。
以上就是win10取消开机密码的教程的全部内容,如果你也遇到了同样的情况,请参照小编的方法进行处理,希望这对大家有所帮助。