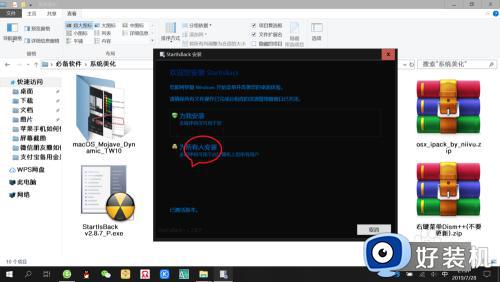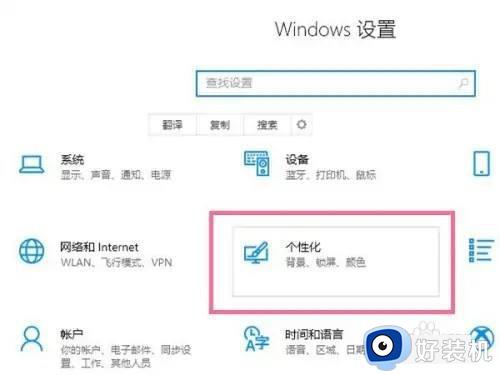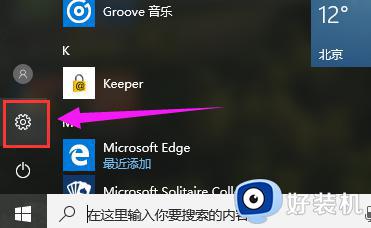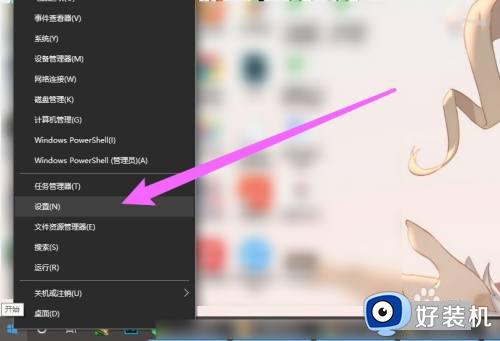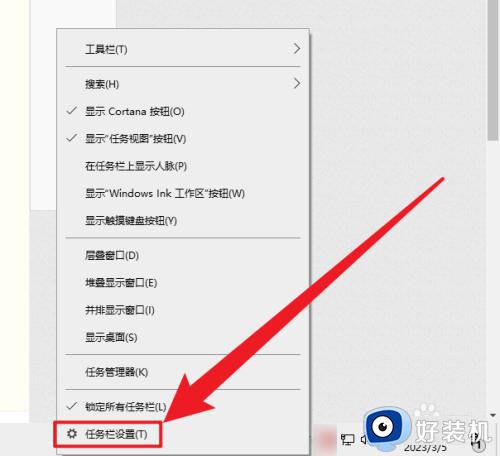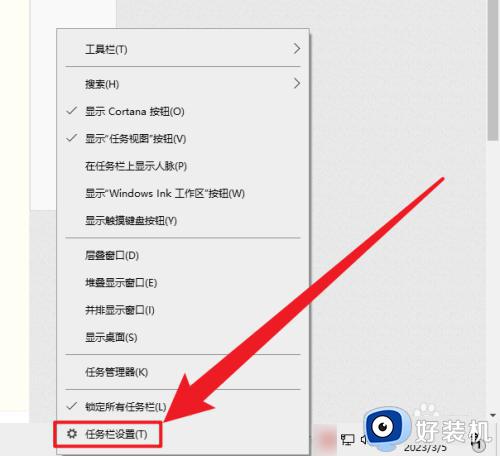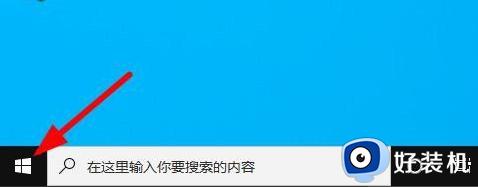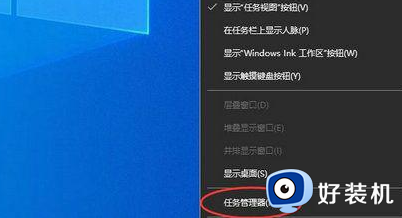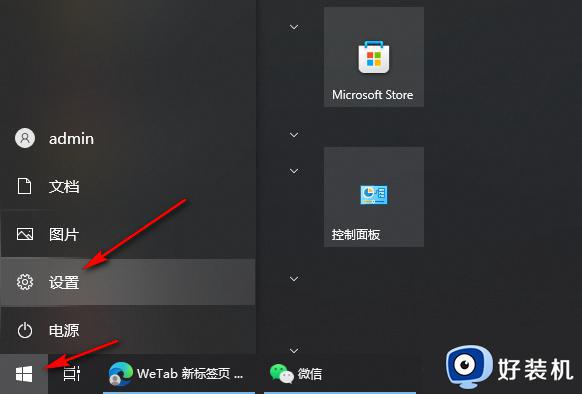windows10任务栏居中如何设置 win10任务栏居中的设置方法
时间:2023-12-01 09:40:42作者:zheng
在win11电脑中,任务栏都会默认居中,有些用户在用习惯了win11电脑的任务栏居中之后发现win10电脑的任务栏没有居中,想要调整设置让win10电脑的任务栏居中,但不知道win10任务栏居中的设置方法,今天小编就教大家windows10任务栏居中如何设置,操作很简单,跟着小编一起来操作吧。
推荐下载:windows10 32位免费
方法如下:
1、右键单击底部任务栏空白区域,取消锁定任务栏。
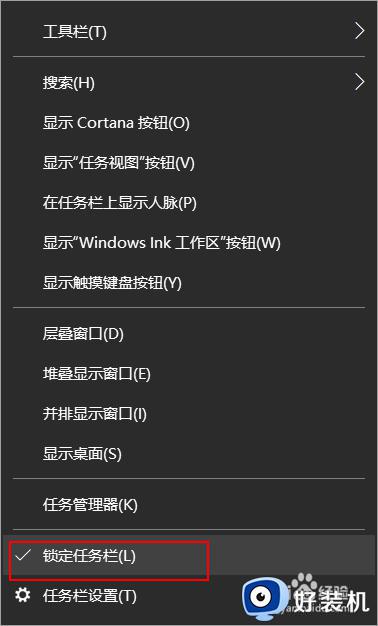
2、鼠标点击工具栏,然后点击新建工具栏。
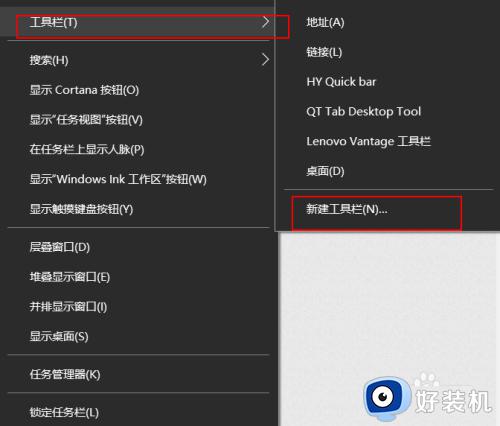
3、然后选中一个不包含文件的空白文件夹,临时新建一个文件夹也行,然后点击选择。
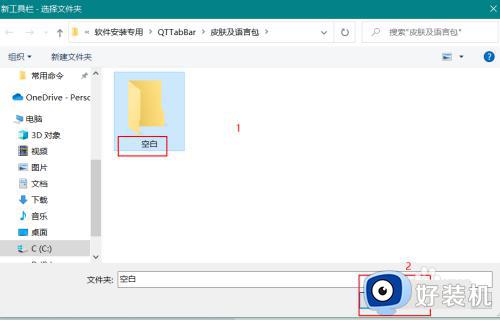
4、底部就会出现带两条购何竖杠的空白文件夹,然后鼠标拖住双竖杠往左婶矿块侧拉动,一直拉至最左侧(快到左侧时需松开,重新拖动一次)

5、然后图标就会被挤到最右侧,此时将图标拖拽中间位置即可。

6、然后右键单劫选击底部空白,然后取消勾选文本和标题两项,再点击任务栏锁定。
7、最后效果如图。

以上就是关于windows10任务栏居中如何设置的全部内容,还有不懂得用户就可以根据小编的方法来操作吧,希望能够帮助到大家。