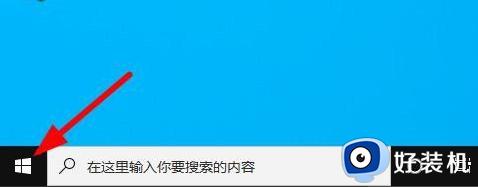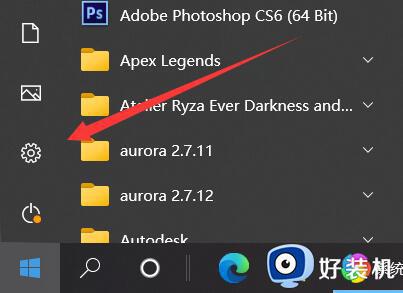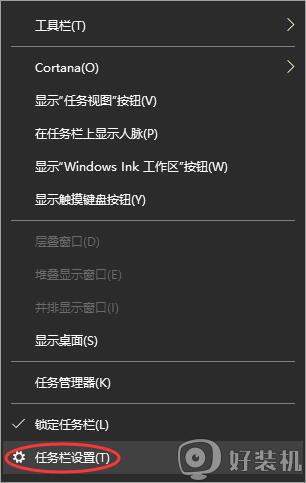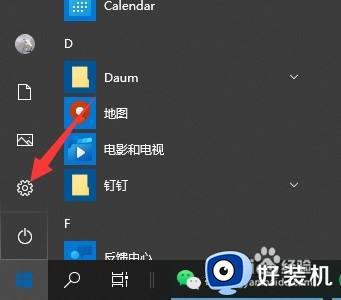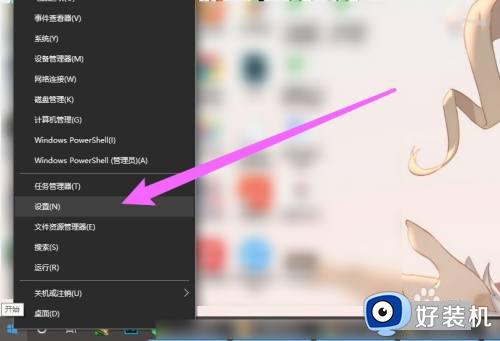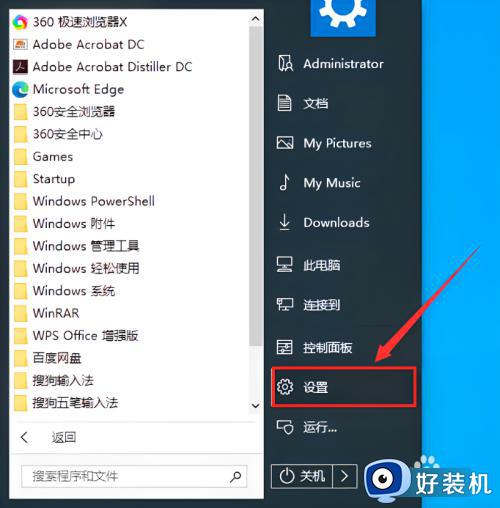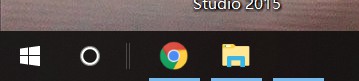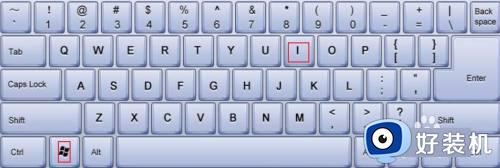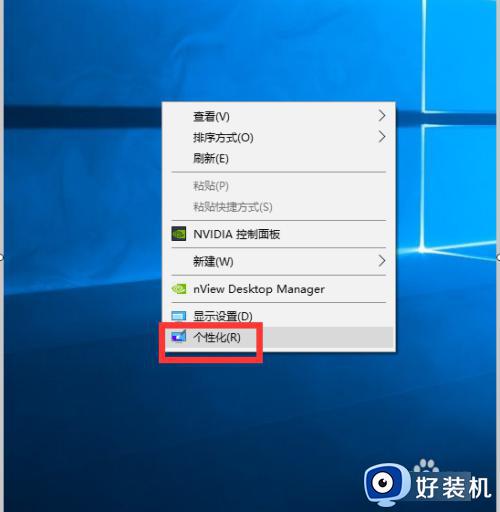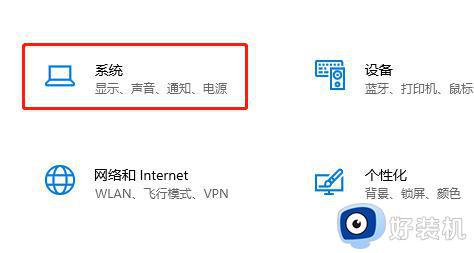win10底部任务栏图标放大怎么设置 win10如何放大任务栏图标
时间:2024-01-03 10:50:00作者:huige
在win10系统的底部任务栏中,都会放置很多的图标,而这些图标大小都是系统默认设置好的,可是很多人觉得有点小,就想要将其放大,但是又不知道win10如何放大任务栏图标吧,如果你也有一样需求的话,可以跟随着笔者的步伐一起来学习一下win10底部任务栏图标放大的详细设置方法。
方法如下:
1、我们在桌面左下角点击打开“开始”按钮,然后在菜单列表中点击打开“设置”选项,我们可以看到当前的任务栏图标是比较大的。
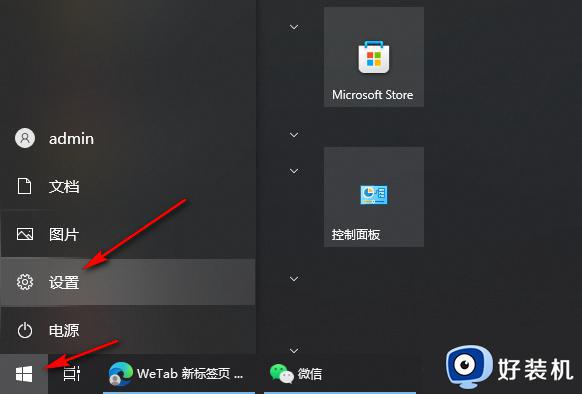
2、进入Windows设置页面之后,我们在该页面中找到“个性化”选项,点击打开该选项。
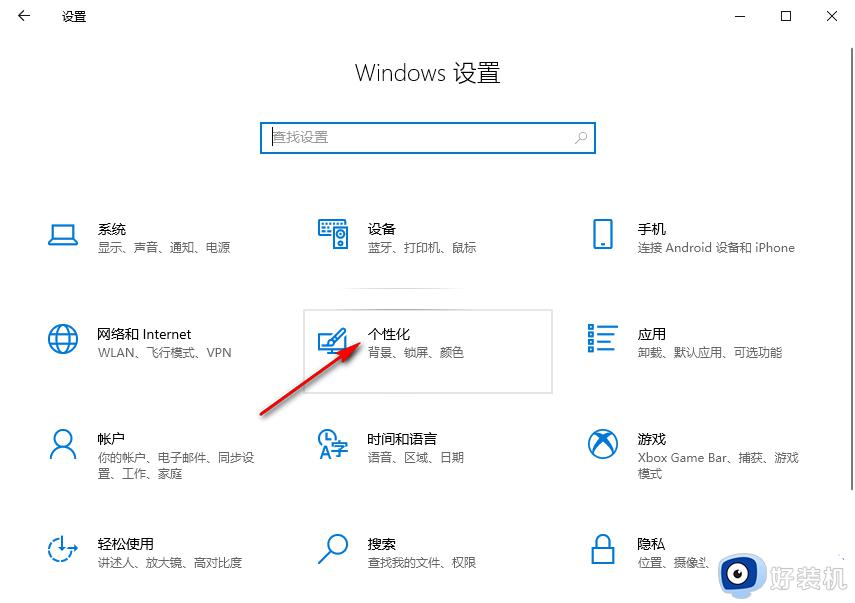
3、在个性化设置页面中,我们在左侧列表中点击打开最下方的“任务栏”选项。
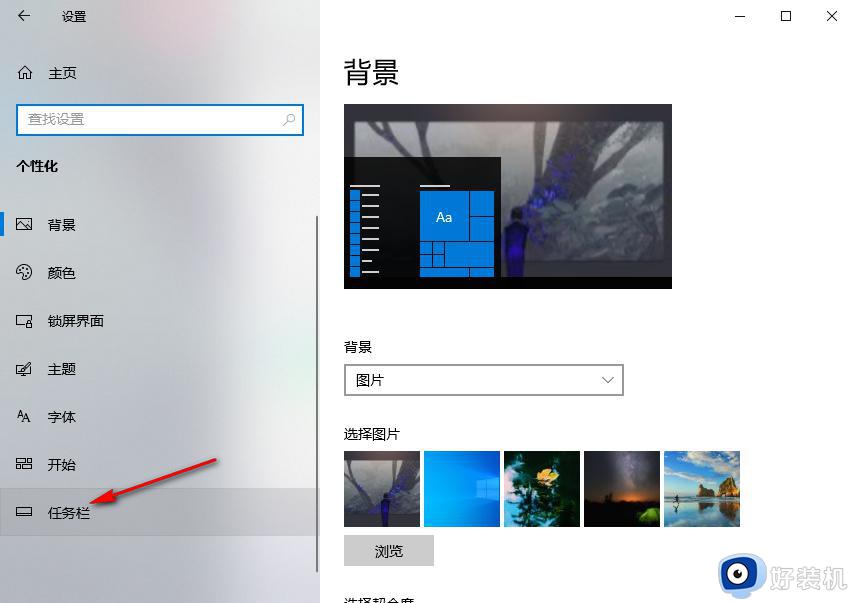
4、在任务栏设置页面中,我们将“使用小任务栏按钮”选项的开关按钮点击打开。
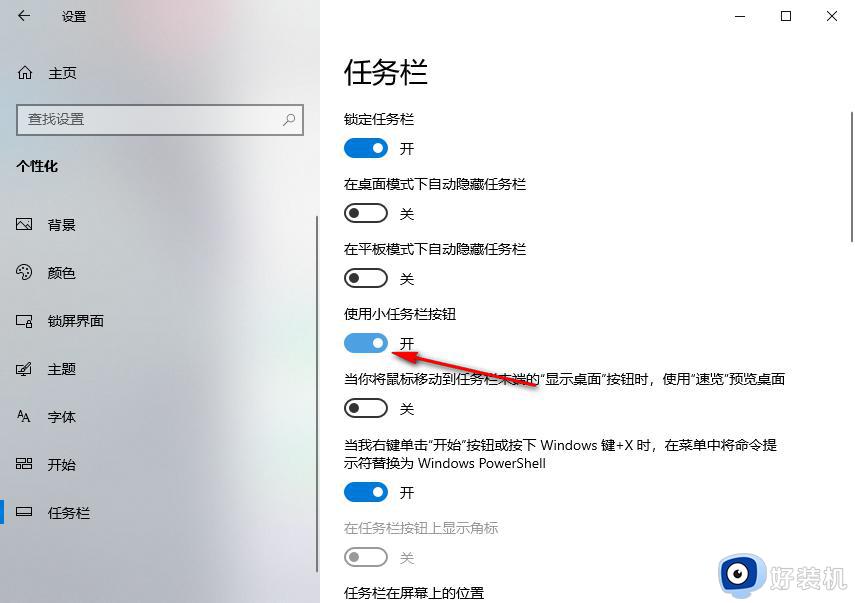
5、将“使用小任务栏按钮”的开关打开之后,我们在任务栏中就可以看到任务栏图标变小了,想要将任务栏图标变大时,我们将该选项的开关按点击关闭即可。
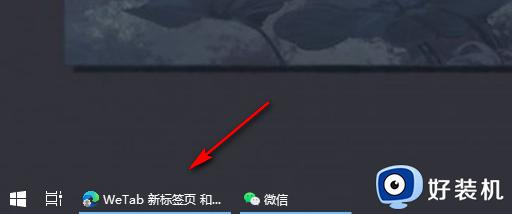
上述给大家介绍的就是win10底部任务栏图标放大的详细设置方法,有想要设置的用户们可以参考上面的方法来进行设置,相信能够帮助到大家。