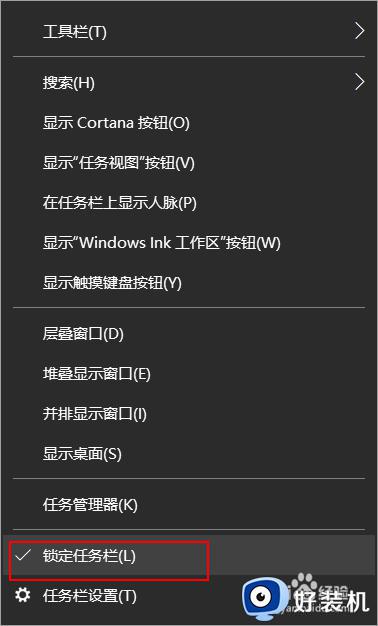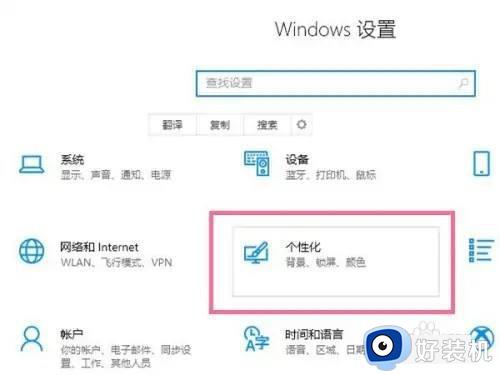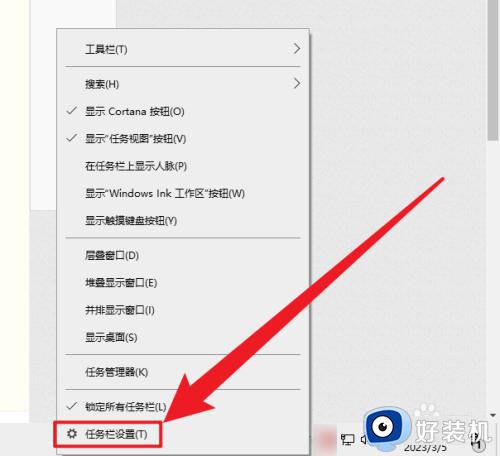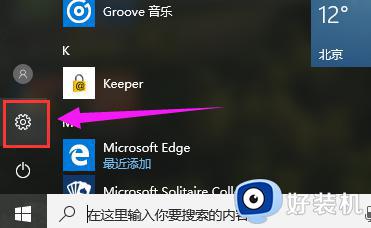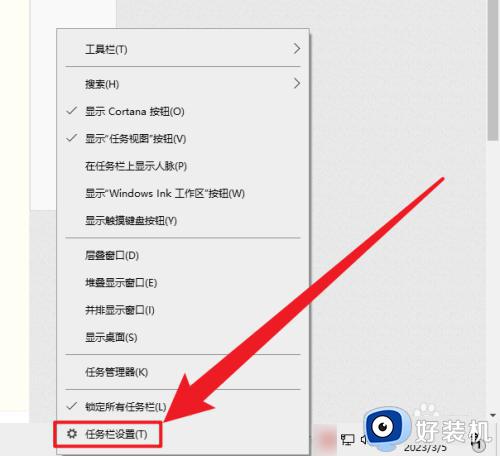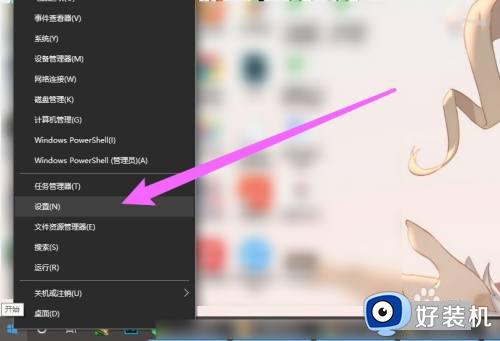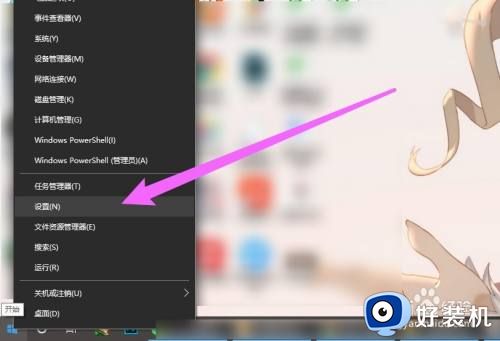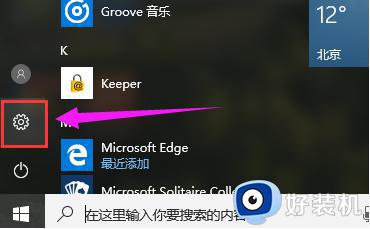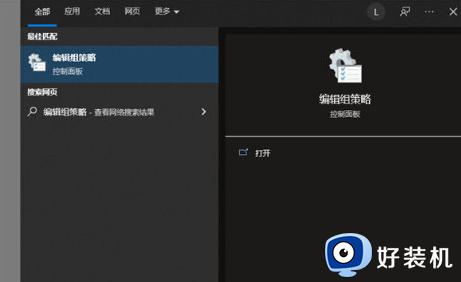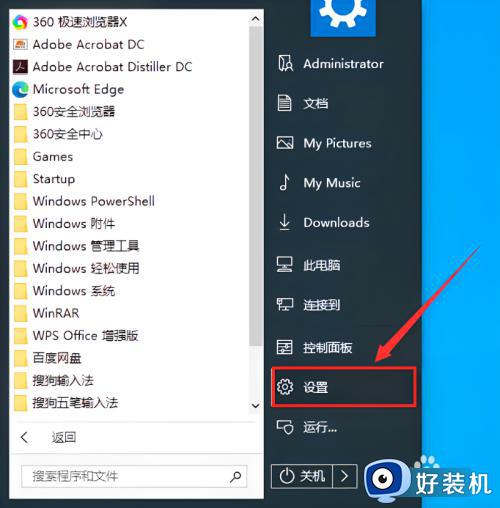windows10任务栏居中的设置方法 win10怎么让任务栏居中
时间:2024-02-28 13:57:57作者:zheng
很多用户在使用习惯了win11系统的操作方式之后觉得win10电脑的任务栏用起来很不习惯,想要将win10操作系统的任务栏调整为居中样式,但是却不知道win10怎么让任务栏居中,今天小编就给大家带来windows10任务栏居中的设置方法,操作很简单,大家跟着我的方法来操作吧。
推荐下载:windows10旗舰版64位
方法如下:
1、网上搜索下载、安装“startlsblack软件”,如下所示。
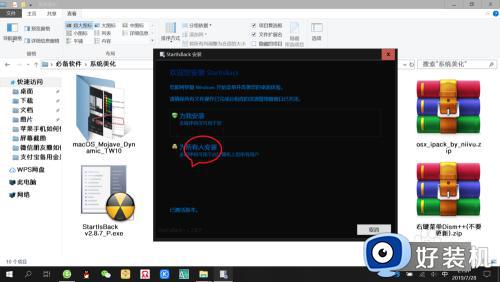
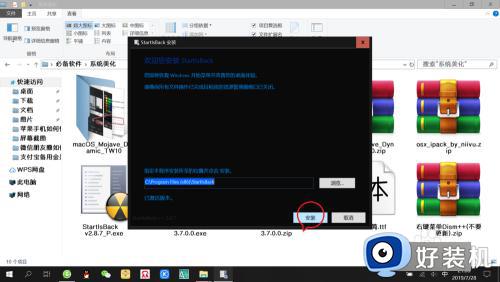
2、右键点击左下角“开始”——“属性”,进入“startlsblack配置”。

3、点击“外观”,进入“外观设置”。
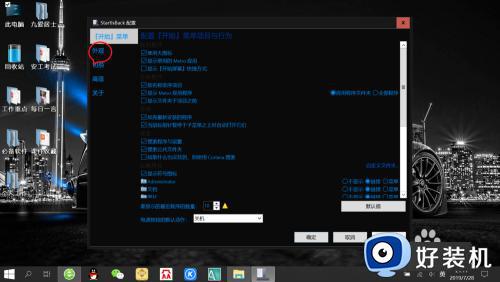
4、点击“自定义任务栏特效“,勾选”任务栏图标居中“,点击”确定“,即可将桌面任务栏图标居中。
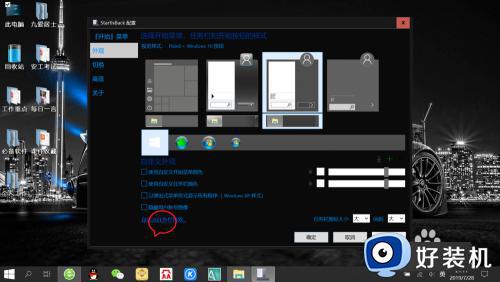
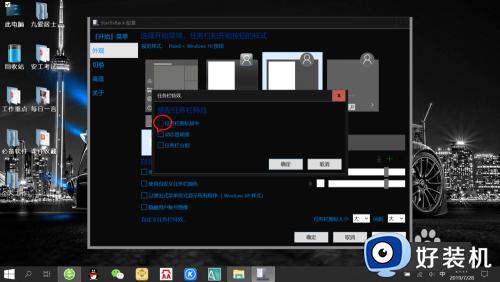
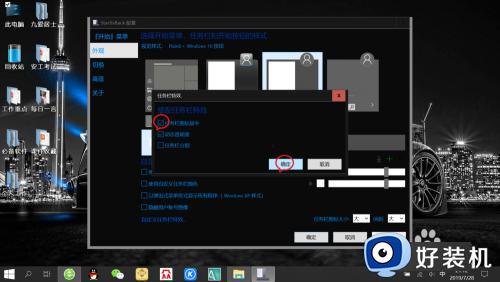
5、返回桌面,即可查看”任务栏图标居中“效果,如下所示。

以上就是windows10任务栏居中的设置方法的全部内容,如果有遇到这种情况,那么你就可以根据小编的操作来进行解决,非常的简单快速,一步到位。