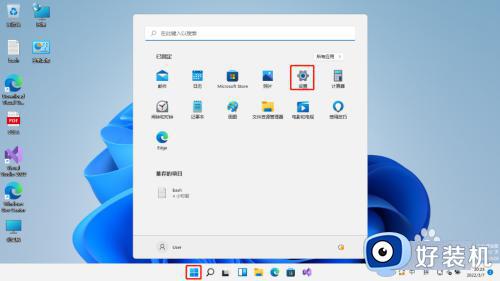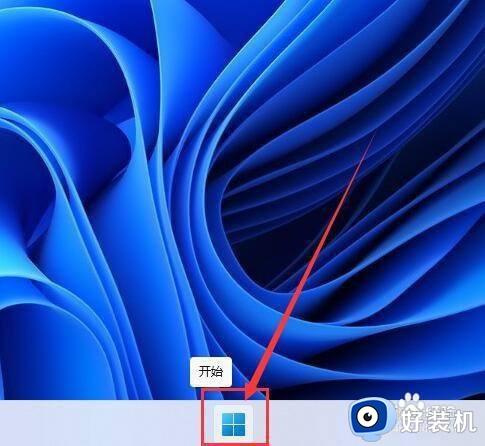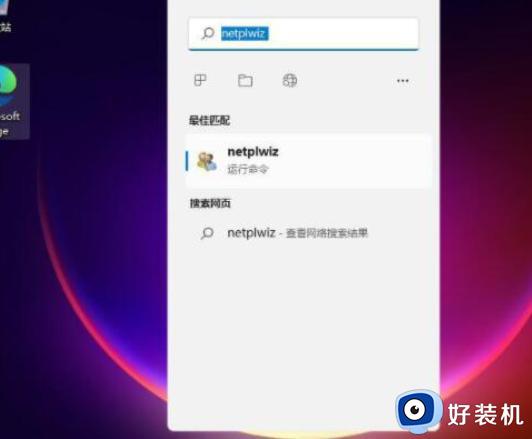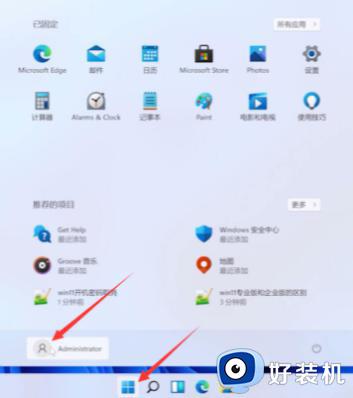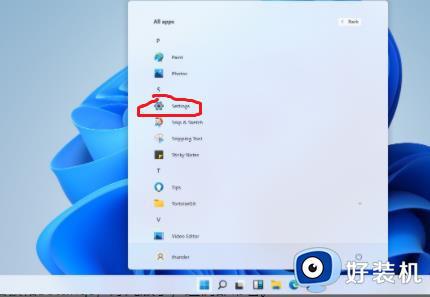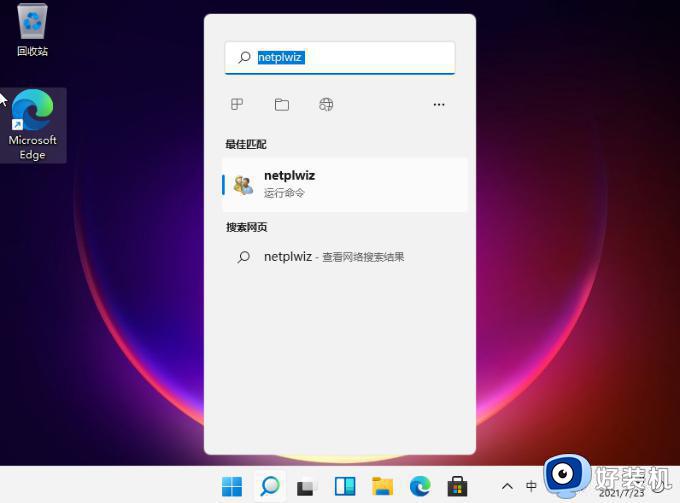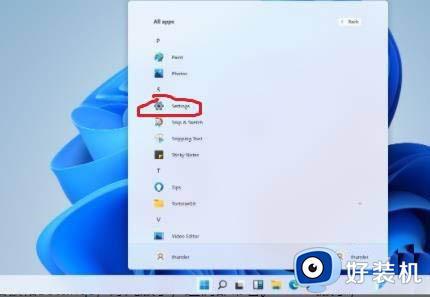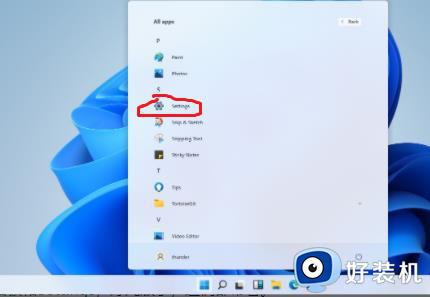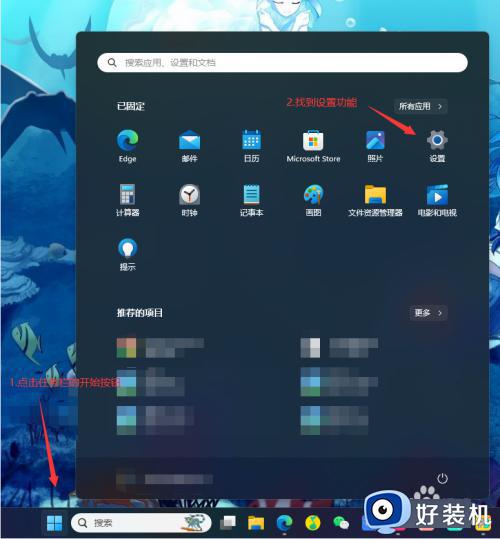win11怎么设置开机密码 win11系统如何设置开机密码
如今市面上的一些电脑出厂系统也都开始安装上win11正式版,同时也能够吸引更多用户入手,可是由于不习惯win11系统的功能操作,因此想要给电脑设置开机登录密码时总是不知从何下手,那么win11怎么设置开机密码呢?接下来小编就来教大家win11系统设置开机密码设置方法。
具体方法:
1、进入windows11系统桌面,在任务栏上点击第一个图标打开开始菜单。

2、在开始菜单中点击打开“设置”,也可以直接在开始图标上右击鼠标打开“设置”菜单。
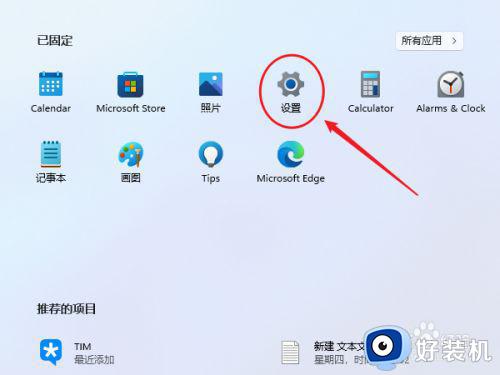
3、打开设置窗口,在左侧导航菜单中点击进入“账号”,进入账号管理界面。
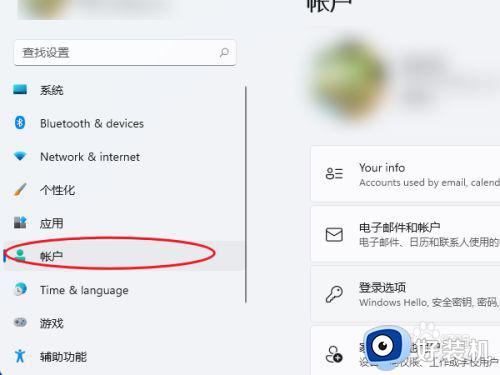
4、就可以看到一系列的账号相的设置,选项列表中点击进入“登录选项”。
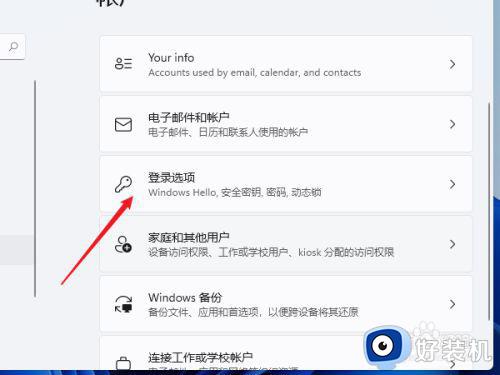
5、进入后可以看到多种不同的登录方式,有人脸、指纹、PIN码、密码、图片密码等,这里我们就选择“password”简单的密码选项。
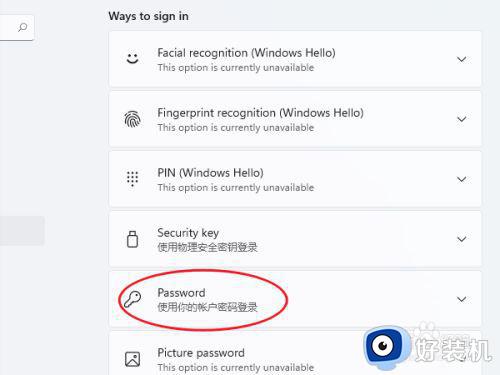
6、点击展开后显示出添加信息,点击【添加】按钮。
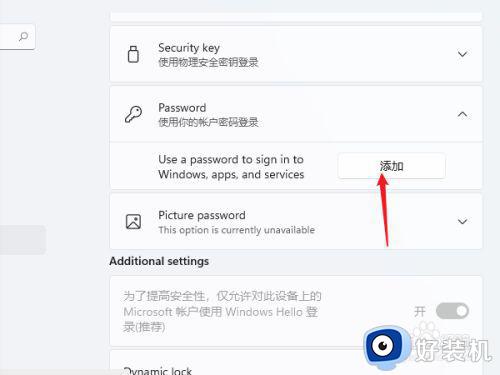
7、打开密码创建窗口,输入两次相同的密码与提示信息,点击【下一页】按钮直到完成,这样当前用户的开机密码就创建完成了,下次使用时就会提示输入密码。
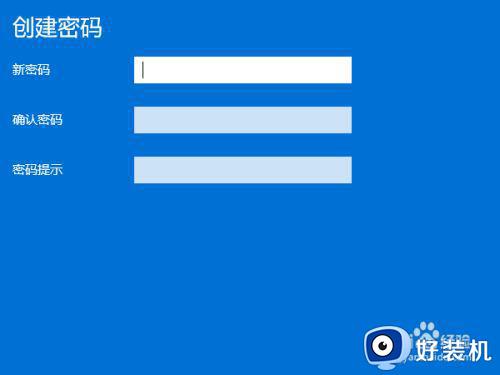
以上就是关于win11系统设置开机密码设置方法了,有需要的用户就可以根据小编的步骤进行操作了,希望能够对大家有所帮助。