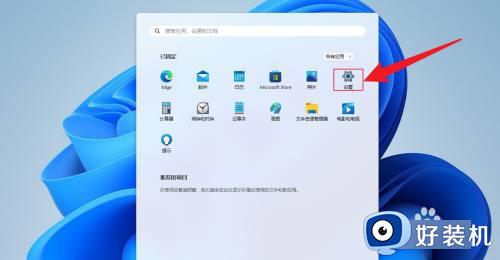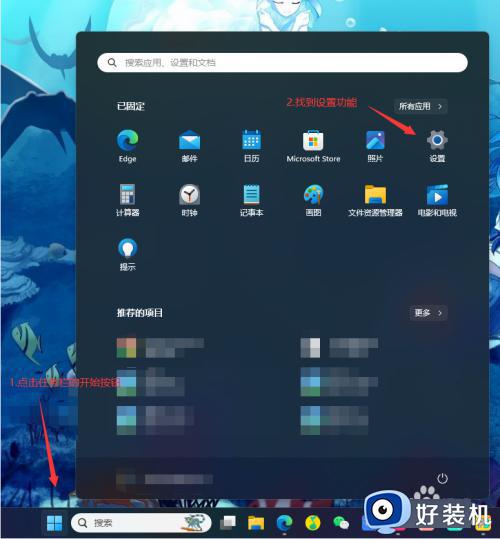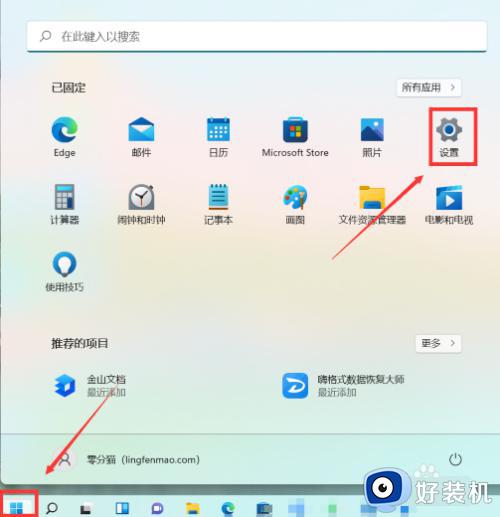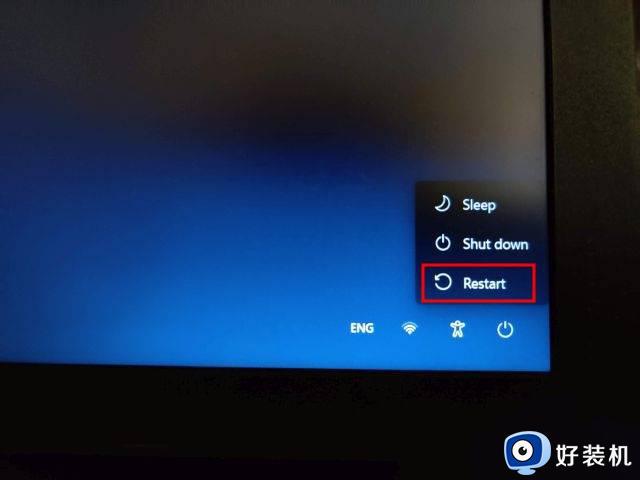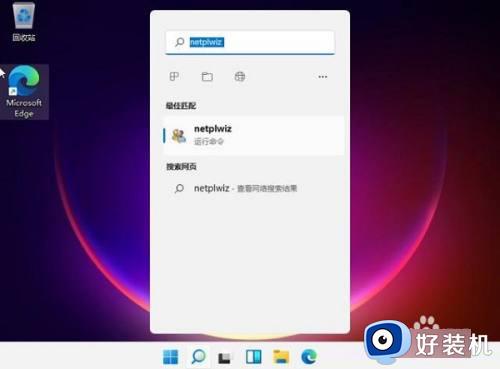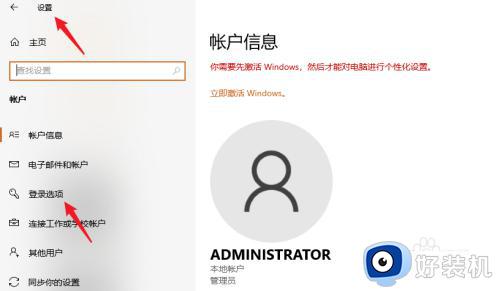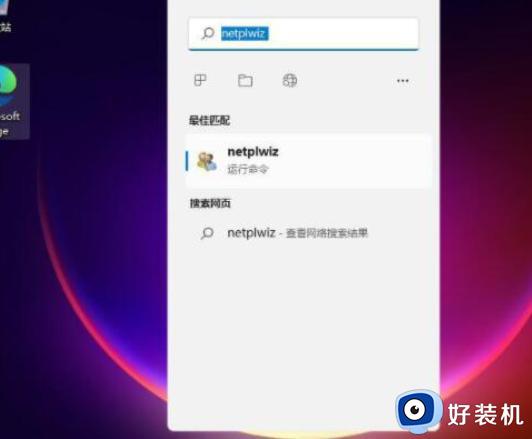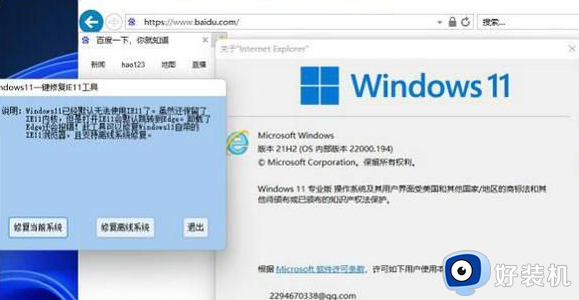电脑怎么设置开机密码win11 win11电脑设置开机密码教程
时间:2024-01-10 10:58:34作者:xinxin
很多用户在入手新的win11电脑之后,为了更好的保护个人隐私安全,因此可以设置开机密码登录来保护隐私安全,不过许多用户在刚接触win11系统的情况下,可能还不了解电脑开机密码的设置,对此win11电脑怎么设置开机密码呢?接下来小编就给大家分享一篇win11电脑设置开机密码教程。
推荐下载:win11纯净版下载
具体方法:
1、首先点击系统桌面中间的开始,然后点击设置。
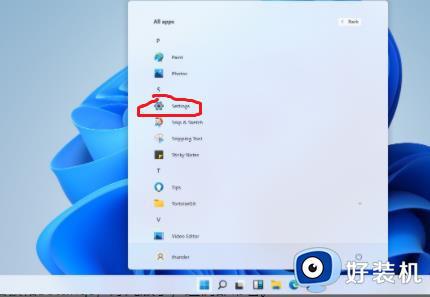
2、进入设置界面后点击“账户”。
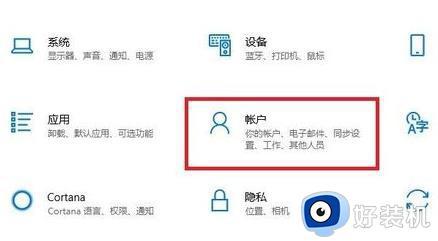
3、随后选择左侧任务栏中的“登录选项”。
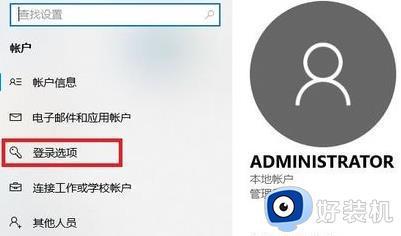
4、选择右侧的“密码”进行设置。
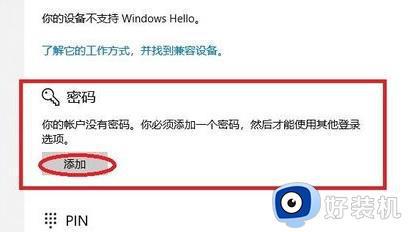
5、输入两次自己设置好的密码并点击下一步。
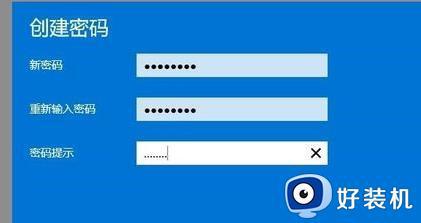
6、最后点击完成即可成功进行设置。

上述就是小编告诉大家的关于win11电脑设置开机密码教程了,有遇到过相同问题的用户就可以根据小编的步骤进行操作了,希望能够对大家有所帮助。