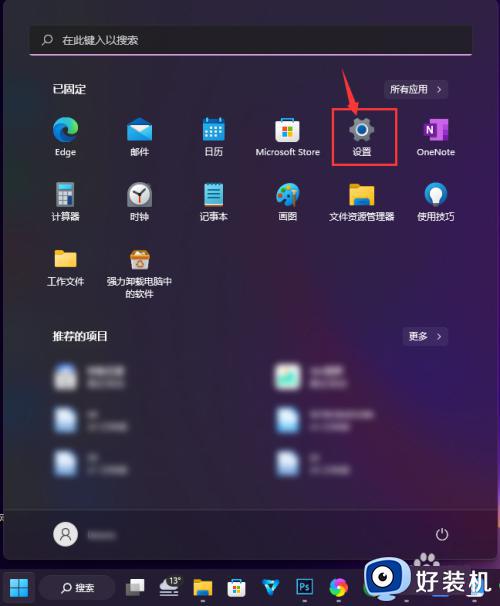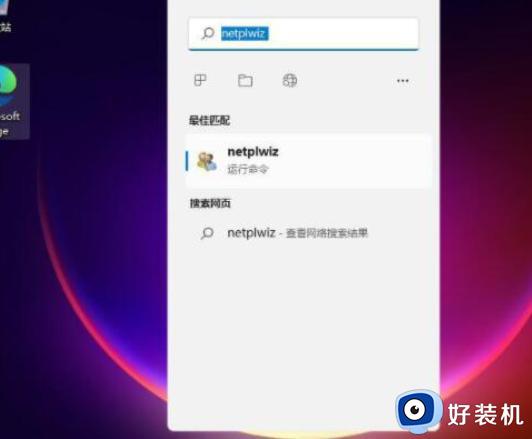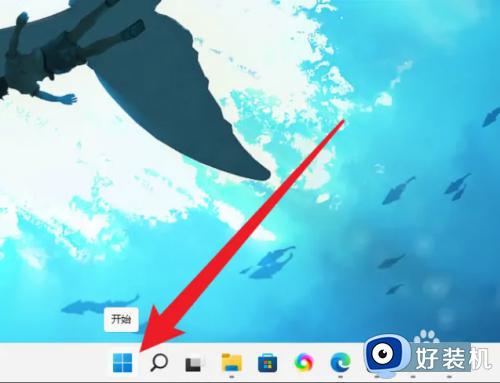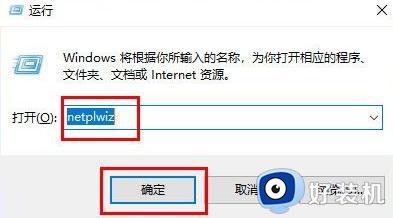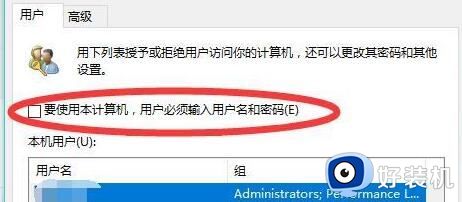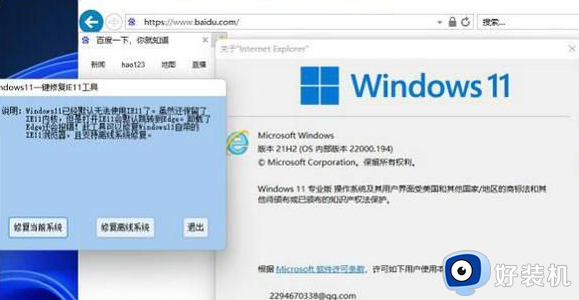win11如何设置登录密码 win11怎么设置开机密码登录
时间:2023-06-07 09:46:20作者:xinxin
如今很多用户入手的电脑也都有搭载微软全新的win11系统,同时为了保护个人隐私安全也会设置开机密码登录,可是一些用户对于win11系统功能不熟悉,因此可能不懂得登录密码的设置,那么win11如何设置登录密码呢?下面小编就来教大家win11设置开机密码登录方法。
推荐下载:windows11下载地址
具体方法:
1、打开“Windows 11”系统桌面,在下方的任务栏中找到“开始”图标,如图所示。
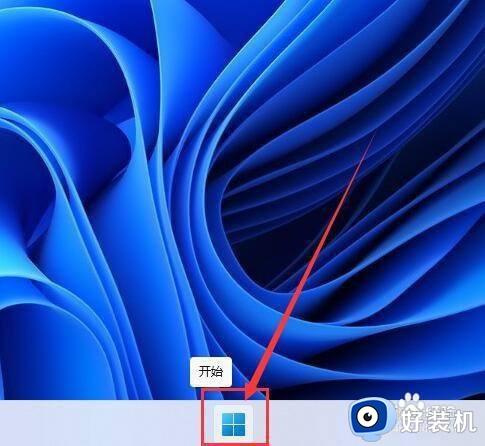
2、进入“开始”菜单后,点击“设置”按钮进入,如图所示。
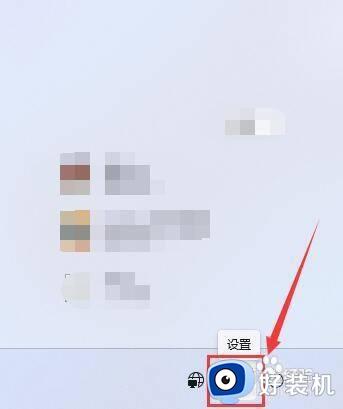
3、进入“帐户”设置界面后,点击打开“登录选项”,如图所示。
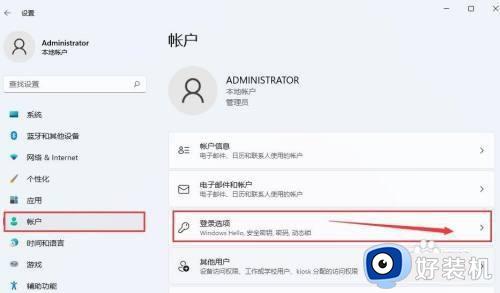
4、进入后,在“登录方式”项下,点击打开“密码”后,点击“添加 ”进入,如图所示。
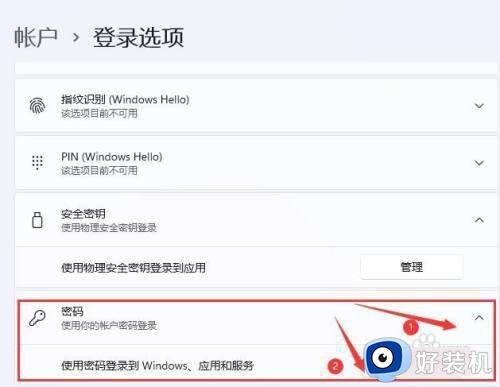
5、在弹出的对话框中, 按要求输入密码等内容即可, 如图所示。
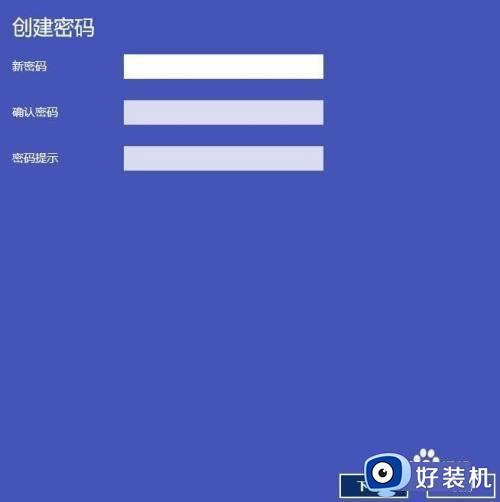
以上就是小编告诉大家的关于win11设置开机密码登录方法了,如果你也有相同需要的话,可以按照上面的方法来操作就可以了,希望本文能够对大家有所帮助。