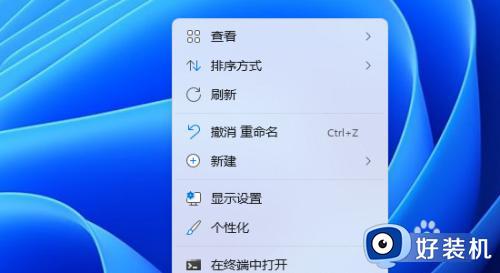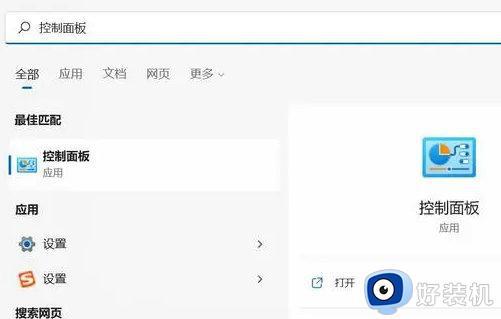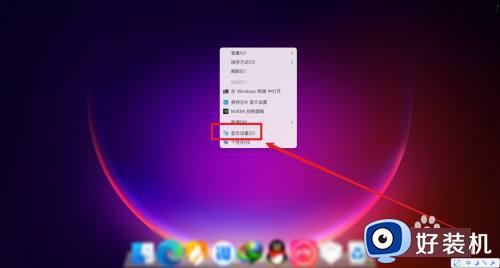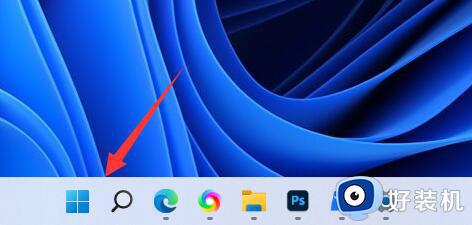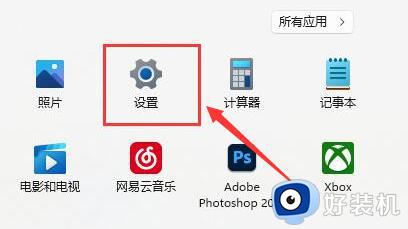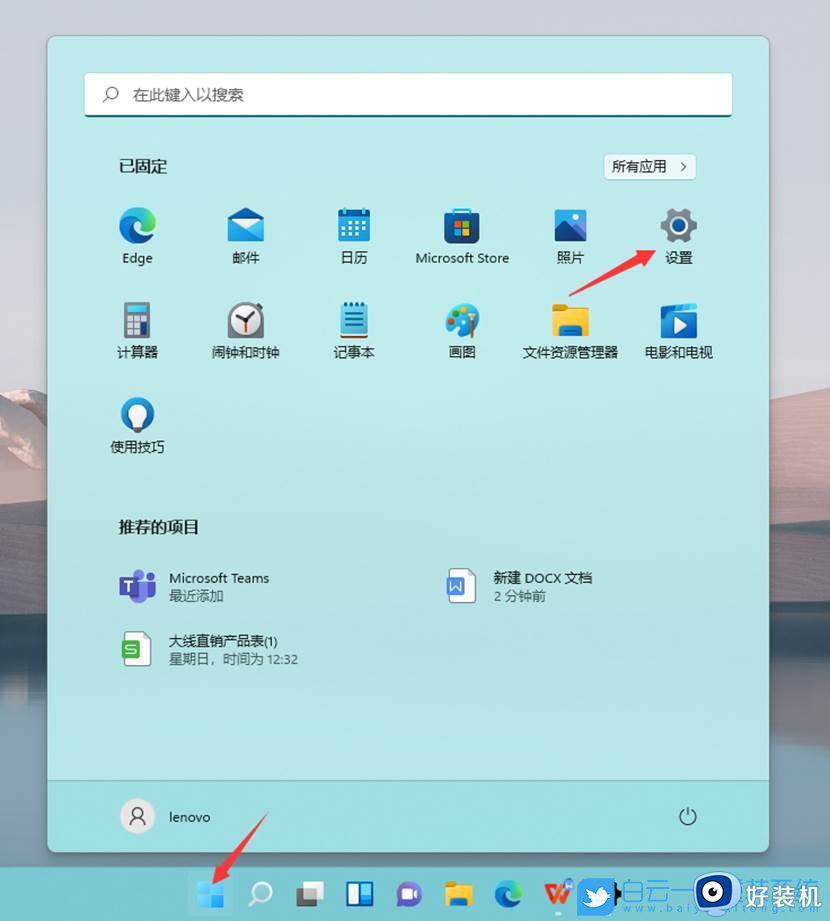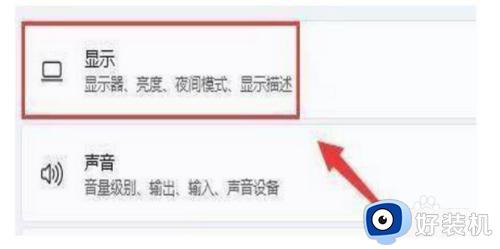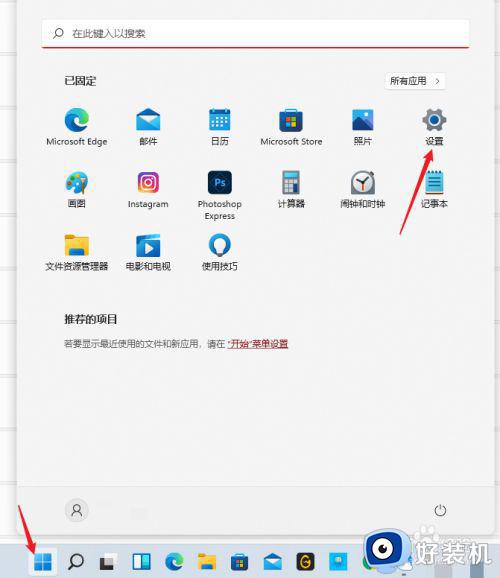win11笔记本外接显示器怎么设置主副屏 win11如何设置笔记本外接显示器主副显示器
时间:2023-06-26 09:31:41作者:xinxin
由于win11笔记本电脑屏幕尺寸较小,很多用户操作起来体验极差,因此也会通过外接显示器来操作,可是在给win11笔记本电脑安装完显示器之后,存在有双屏幕显示模式,需要进行主副屏设置,那么win11笔记本外接显示器怎么设置主副屏呢?今天小编就来教大家win11设置笔记本外接显示器主副显示器方法。
具体方法:
1、首先在桌面的空白处右击一下鼠标。
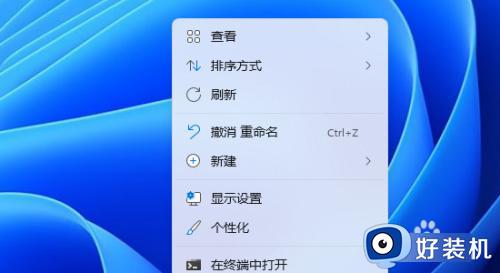
2、找到显示设置鼠标点击一下进去。
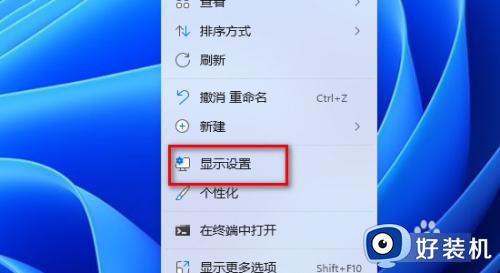
3、两个显示屏那么就需要先看看你需要设置主屏的显示器是第几个点击这里的标识。
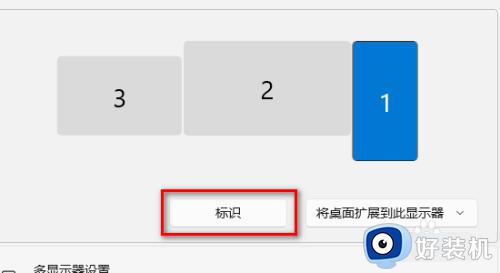
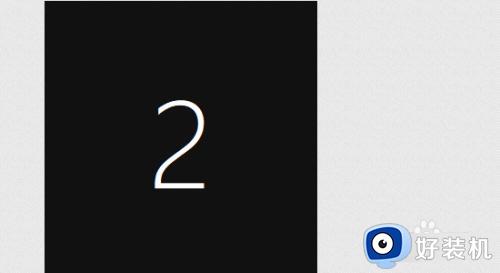
4、比如我需要设置第二个显示屏为主屏那么我先鼠标选择第二个显示屏。
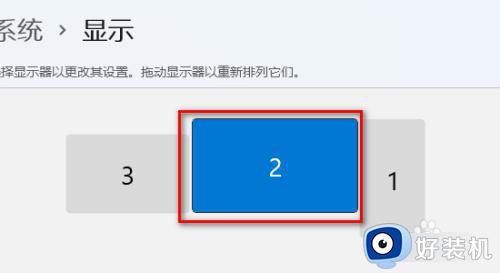
5、在下面找到设为主屏前面打钩。
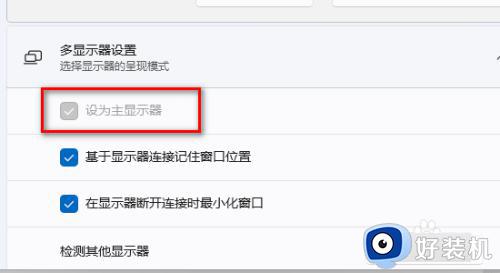
6、注意了如果需要每一个显示屏都显示独立的那么就需要设置将桌面扩展到此始五显示器。
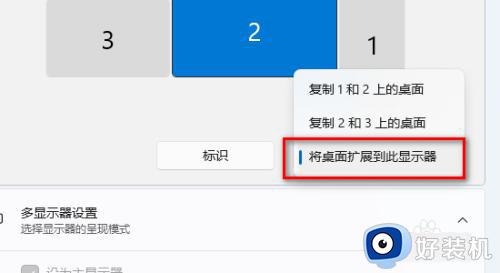
以上就是小编给大家介绍的win11设置笔记本外接显示器主副显示器方法了,如果有不了解的用户就可以按照小编的方法来进行操作了,相信是可以帮助到一些新用户的。