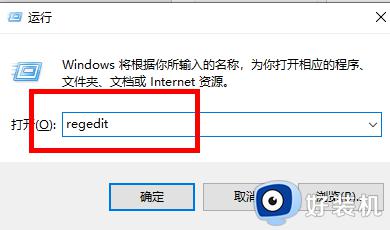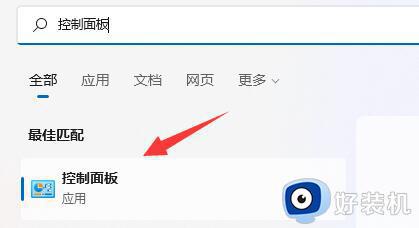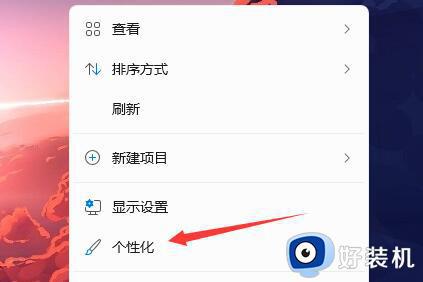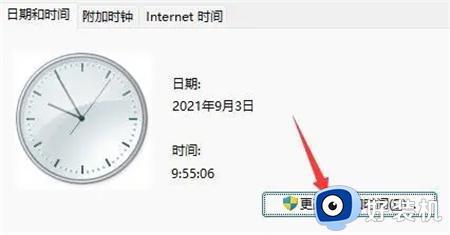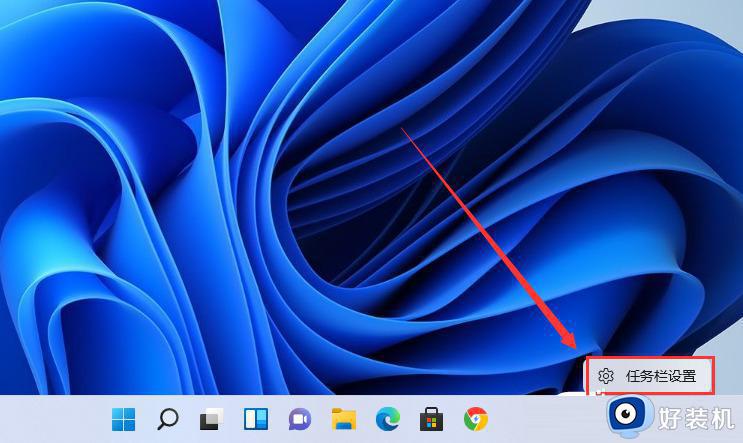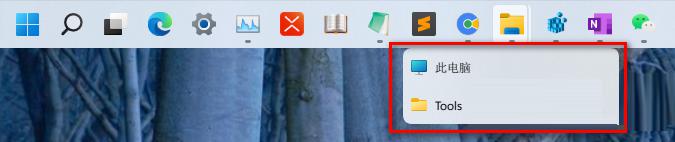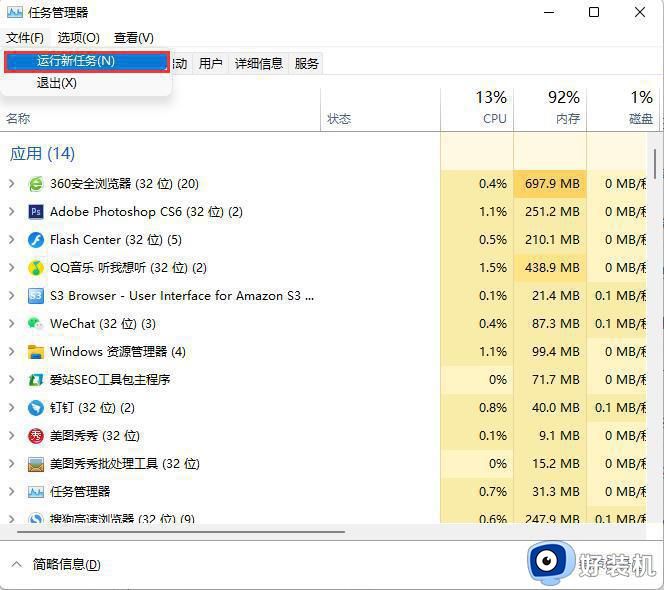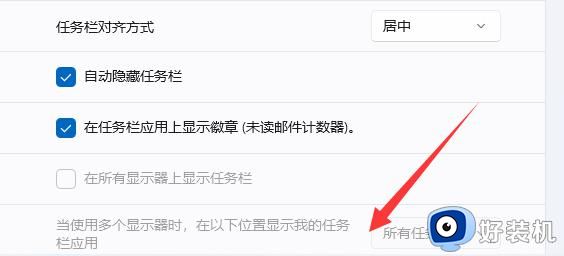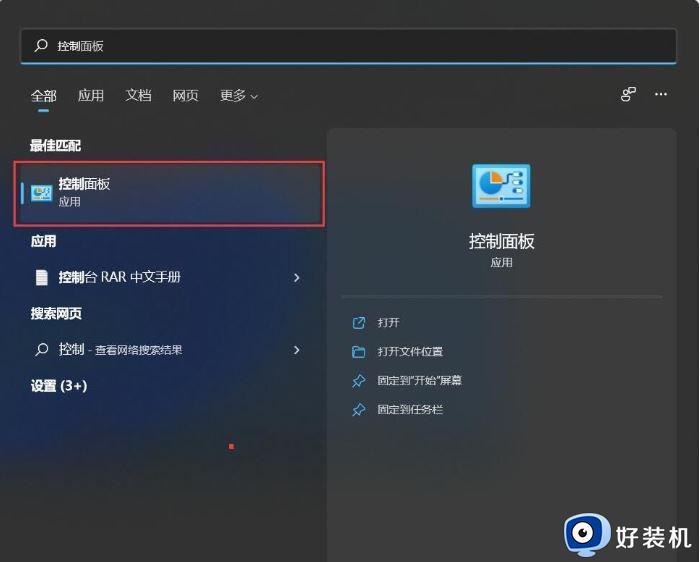win11扩展屏不显示任务栏怎么办 win11副显示器不显示任务栏怎么解决
时间:2023-10-30 11:08:53作者:jhuang
许多用户为了更好的时候电脑,会另外加一个副显示器,通过双显示器来分别执行不同的工作。最近一些win11正版用户反馈在使用扩展屏时遇到了问题,即第二个显示器任务栏上没有显示任何应用程序,只是一片空白。win11扩展屏不显示任务栏怎么办呢?在本文中,我们将为大家介绍win11副显示器不显示任务栏怎么解决的方法。
解决方法:
1、点击左下角任务栏中的"开始"。
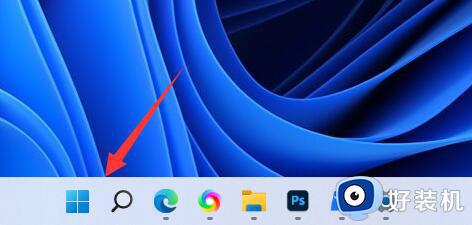
2、接着点击菜单列表中的"设置"。
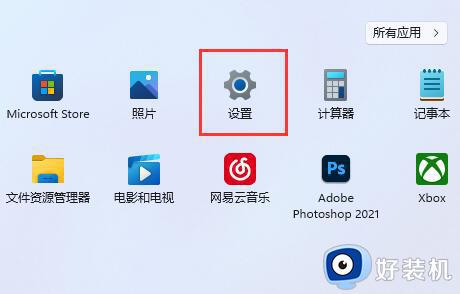
3、进入到新的窗口界面后,点击左侧栏中的"个性化"选项。
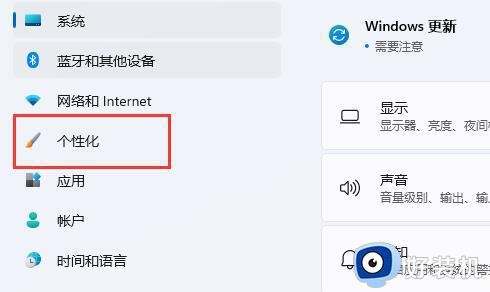
4、随后点击右侧中的"任务栏"选项。
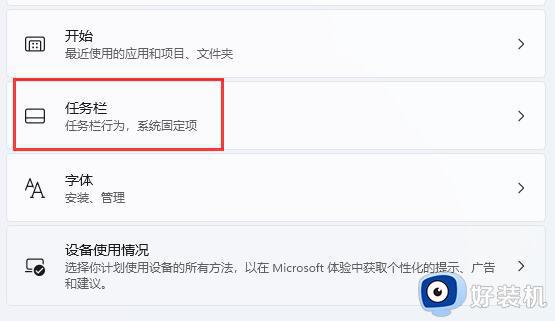
5、然后点击"任务栏行为",将其展开。
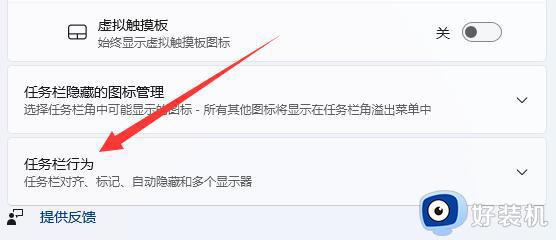
6、最后找到其中的"在所有显示器上显示任务栏",并将其小方框勾选上行就可以了。
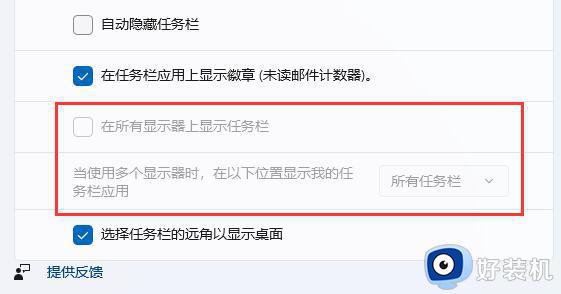
以上就是win11扩展屏不显示任务栏怎么解决的全部内容,有需要的用户可以根据这些步骤进行操作,希望能对大家有所帮助。