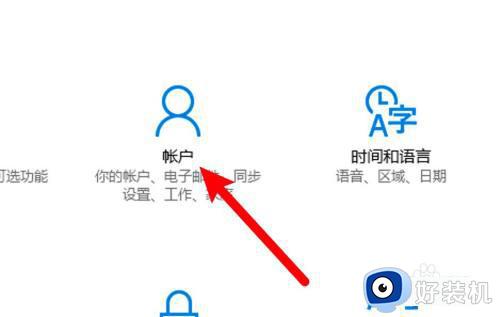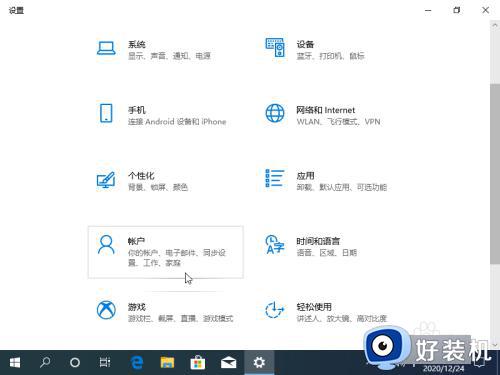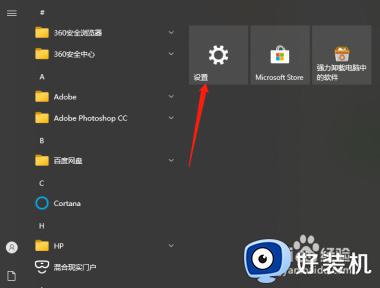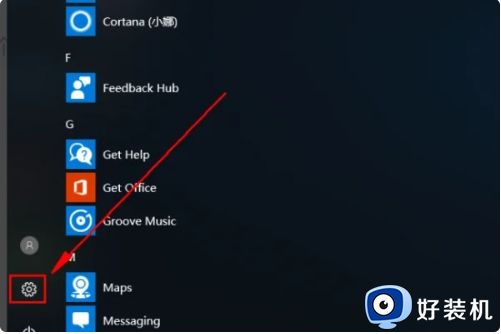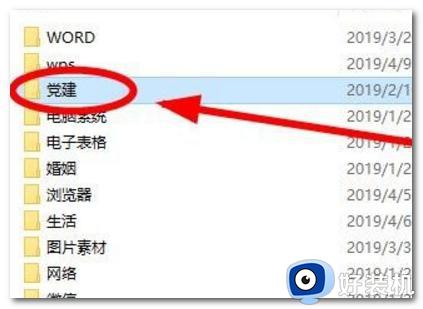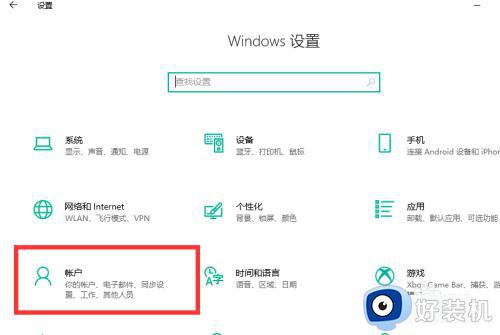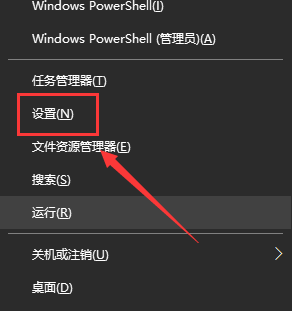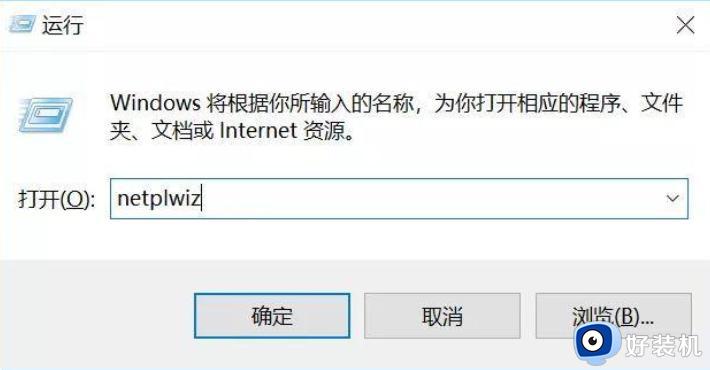如何设置win10免密开机 win10怎么设置不要开机密码
很多用户在入手win10电脑之后,也都会进行了简单的开机密码设置,虽然能够保护到电脑中文件的安全,同时也能保证win10系统不被随意使用,可是最近有些用户就想要将开机密码取消掉,对此如何设置win10免密开机呢?接下来小编就来告诉大家win10设置不要开机密码方法。
推荐下载:win10系统下载64位
具体方法:
1、首先点击左下角的开始--找到设置--然后,点击设置。
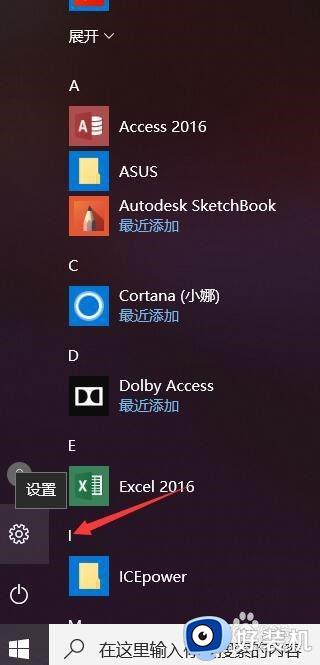
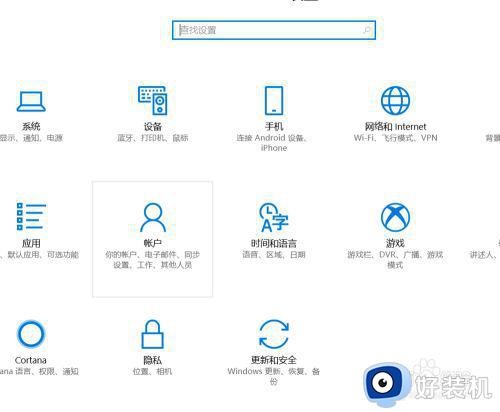
2、进入设置之后找到用户账户--点击进入用户账户的更改。
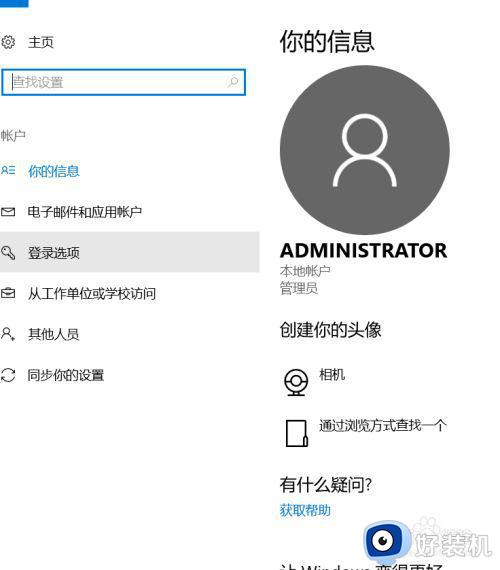
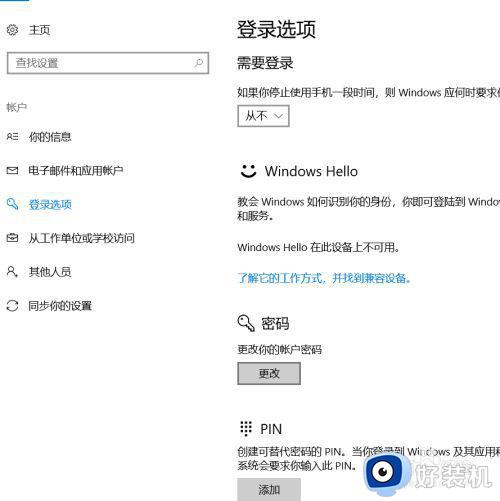
3、点击登陆选项然后右边的修改密码,输入新密码修改,这里注意的是什么都不需要输入,点击右下角完成就可以了。这个时候设置的就是空密码登陆。
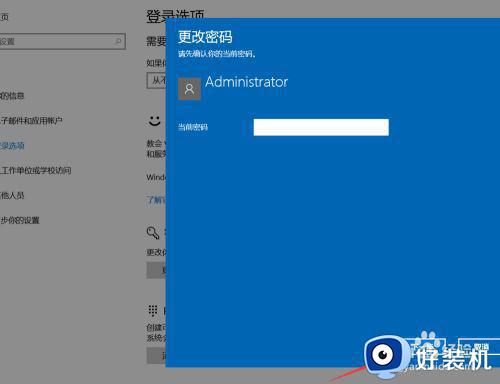
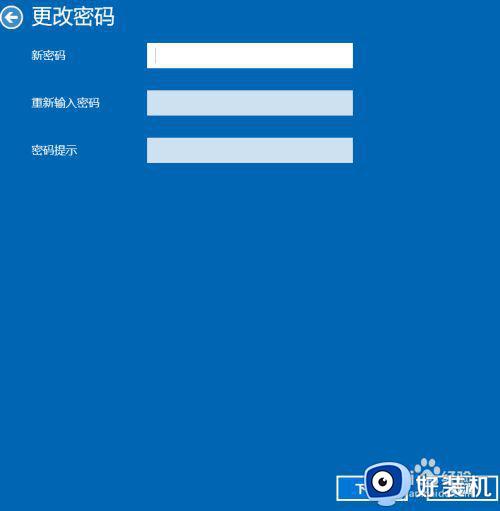
命令取消:
1、还有一个方法是输入命令提示来取消开机密码方法比较简单,在你windows下方空白框助手输入netplwiz。
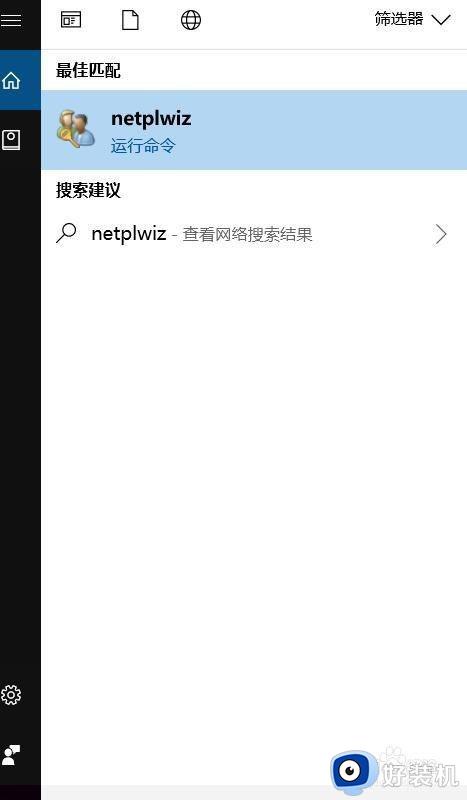
2、如果没有空白框的话可以直接按键盘上的windows图标按键+R键输入这个命令,输入之后按键盘上的enter键确定。
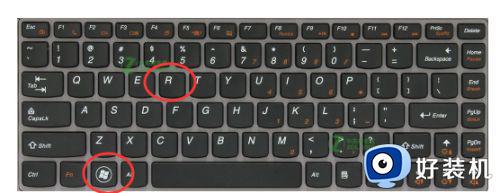
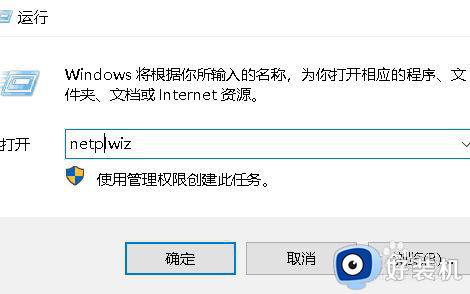
3、然后会弹出一个用户高级的选项,在使用本计算机,用户必须输入用户名和密码前面的√去掉点击确定就可以了。
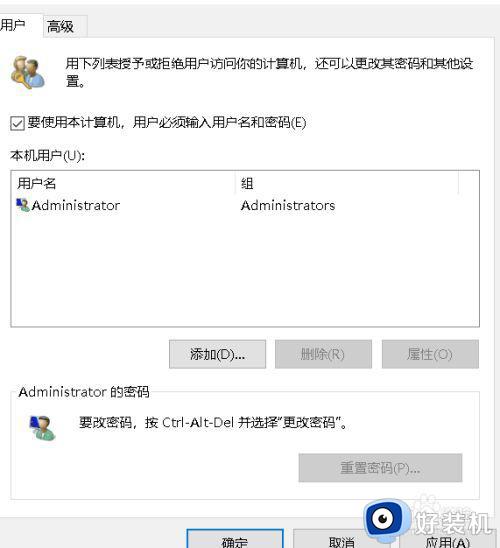
上述就是小编告诉大家的win10设置不要开机密码方法了,还有不清楚的用户就可以参考一下小编的步骤进行操作,希望能够对大家有所帮助。